Рассылка закрыта
При закрытии подписчики были переданы в рассылку "Особенности национального бизнеса" на которую и рекомендуем вам подписаться.
Вы можете найти рассылки сходной тематики в Каталоге рассылок.
MS Word Expert - профессиональная работа с текстом
MS Word Expert - профессиональная работа с текстомВыпуск рассылки №21 от 2006-09-02 16:05:16
Здравствуйте!
В этом выпуске:
Несколько слов от автора рассылки
1) Статья недели: "Панель инструментов ФОРМЫ" 2) Советы по работе с редактором Word 3) Есть вопрос! 4) Ответы на вопросы 5) Полезные ссылки Информация об авторских правах Несколько слов от автора рассылки
Уважаемые коллеги!
В конце прошлой недели я закончил осваивать курс слепой 10-пальцевой печати на клавиатуре. Проходил курс с помощью прекрасной программы "СОЛО на клавиатуре". О своих впечатлениях я кратко делюсь в этом выпуске рассылки. Читайте ниже. Кроме того, я обновил архивы (сайта) советов работы с редактором Microsoft Word по состоянию на 31 августа 2006 года. Скачивайте бесплатные архивы в форматах справки Windows (.chm) и в формате программы GoldenSection Notes здесь. Статья недели: Панель инструментов ФОРМЫ
В прошлом выпуске рассылки в статье Создание шаблона документа с помощью форм я описал процесс создания простого шаблона с использованием функциональных кнопок панели инструментов ФОРМЫ.
В этом выпуске я подробнее расскажу об этой панели и о кнопках, находящихся на ней. Я постараюсь сообщить только самые необходимые сведения, не углубляясь в ненужные дебри. Панель инструментов Формы (Forms) по умолчанию скрыта от пользователя, как и многие другие панели. Чтобы вызвать ее, следует щелкнуть правой кнопкой мыши на свободном месте в области панелей инструментов и из появившегося списка выбрать Формы (Forms). Есть и другой способ: в меню Вид (View) выберите команду Панели инструментов (Toolbars) и в раскрывшемся списке доступных панелей найдите и кликните по панели Формы (Forms). 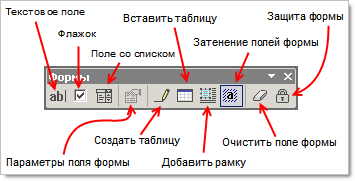 На этом скриншоте я обозначил те кнопки, о которых дальше пойдет речь. 1. Текстовое поле. Эта кнопка служит для вставки в шаблон документа текстовых полей различного типа. Это может быть собственно сам текст, число, дата, время или поле формул (вычисления). По умолчанию щелчок по этой кнопке приводит к вставке в шаблон текстового поля типа Обычный текст (Regular text), то есть любые текстовые данные (текст, цифры, пробелы, символы). Для того, чтобы изменить тип поля, необходимо либо дважды щелкнуть на самом поле, либо щелкнуть на кнопке Параметры поля формы (Form Field Options). Откроется диалоговое окно, как на скриншоте:  В поле Текст по умолчанию (Default Text) вы можете ввести образец текста, чтобы пользователь смог сразу же понять, что именно ему следует вводить в это поле. Поле Максимальная длина (Maximum length) позволяет ограничить количество вводимых пользователем символов. Поле Формат текста (Text format) предлагает установить определенное форматирование вводимого текста. Очень важно не забыть установить галочку в опции разрешить изменения (Fill-in Enabled), если предполагается вводить или изменять данные в этом поле. И было бы неплохо, если бы пользователь при выделении или введении данных в текстовое поле мог получить подсказку: для чего служит и что вводить в это поле. Отчасти эту задачу решает Справка для текстового поля. Правда реализация такой подсказки довольно неудобна и не очевидна для пользователя. Не каждый смотрит в строку состояния (внизу) или догадается нажать клавишу F1. В диалоговом окне Параметры текстового поля внизу вы можете видеть кнопку Текст справки (Add Help Text). Нажав на нее, вы увидите другое диалоговое окно:  Здесь вы можете ввести ваш текст справки, который будет отображаться для пользователя в строке состояния и/или по нажатию клавиши F1. Как я уже говорил выше, вы можете вместо текста выбрать иной тип данных: число, дату, время или формулу. Все это доступно в раскрывающемся списке Тип (Type).
Вы можете спросить, а чем тип поля Обычный текст отличается от типа поля Числа? Ведь оба типа позволяют вводить цифры.
Это так. Но тип поля Числа допускает ввод только цифр. И вы можете выбрать специальный формат вводимого вами числа, например, денежный формат.
2. Флажок. Элемент Флажок (Check Box Form Field) используется в основном для всякого рода анкет, бланков, где требуется отмечать галочкой соответствующие опции. Для этого поля также доступны различные параметры по щелчку на кнопке Параметры поля формы (Form Field Options).
3. Поле со списком. Вставка Поля со списком (Drop-Down Form Field) позволяет пользователю выбирать какие-либо данные (заранее введенные вами) из раскрывающегося списка. Чтобы ввести эти данные, необходимо либо дважды щелкнуть по полю или щелкнуть на кнопке Параметры поля формы (Form Field Options), что приведет к открытию диалогового окна с доступными опциями для этого поля. 4. Нарисовать таблицу и Добавить таблицу. Эти кнопки по своему назначению аналогичны одноименным командам в меню Таблица (Table). На панели инструментов ФОРМЫ эти кнопки находятся для удобства пользователя, если необходимо поля формы вставлять в ячейки таблицы. 5. Добавить рамку. Эта кнопка позволяет вставить в ваш шаблон документа рамку. Рамка обычно выглядит как отдельный блок на странице. Он может обтекаться текстом со всех сторон или располагаться сбоку от текста. Это своеобразный контейнер для текста или для тех же полей. 6. Затенение полей формы. Затенение полей формы (светло-серым фоном) позволяет легко находить на экране поля, которые требуется заполнить. При печати оно не отображается. 7. Очистить поле формы. При нажатии на эту кнопку происходит очистка (удаление) всех введенных данных в полях формы. 8. Защита формы. После того, как вы создали свой шаблон документа, вам необходимо оградить неизменяемые данные в документе от случайного изменения или удаления и запретить пользователю вносить любые изменения в документ, кроме вставки данных в определенные поля. Для этих целей и служит эта специальная кнопка - Защита формы (Protect Form). Щелкните на ней. C этого момента при создании документа на базе этого шаблона пользователь сможет вводить данные только в затененные текстовые поля. Если у вас есть вопросы к этой статье, пожалуйста пишите мне напрямую, или оставляйте свои комментарии на сайте. Для комментирования доступны также и другие статьи на сайте. Советы по работе с редактором Word
Если у вас есть идея или совет по эффективному использованию редактора Word, то вы можете написать мне по электронной почте. Любые ваши дельные советы и подсказки будут размещены в очередных выпусках рассылки и на сайте (с указанием вашего авторства).
Word 97. Слияние документов как один из способ упростить свою работуЭта статья подготовлена специально для сайта и рассылки Светланой Лабановой. Материал предназначен для использования в версии редактора Word 97.На работе столкнулась с тем, что необходимо было за короткий срок разослать нашим клиентам письмо-уведомление. Текст для всех одинаковый, за исключением номера письма, наименования организации, адреса. Благодаря Word и его функции слияния данная задачка была решена в короткий срок. Для этого необходимо иметь: бланк самого письма и база данных (удобнее всего в программе Exсel создать табличку со следующими колонками: № письма, наименование организации, адрес, при этом необходимо сделать так, чтобы первая верхняя строчка содержала наименования столбцов, иначе слияние может не пройти и заполняем ее). Методика слияния: Читайте полный текст заметки: http://wordexpert.ru/2006/08/26/word-97-sliyanie-dokumentov-kak-odin-iz-sposob-uprostit-svoyu-rabotu/ Поля вне области печати: решение проблемыВчера на сайте Microsoft в разделе "Обсуждения в Office" я увидел вопрос от одного пользователя, который звучал так:
При печати файла в формате RTF программа выдает сообщение:"поля раздела 1 выходят за границы области печати". как от этого избавиться? как обнаружить эти поля?
Я ответил на этот вопрос. Кроме того, я посчитал необходимым привести мой ответ и здесь, в своем блоге.
Читайте полный текст заметки: http://wordexpert.ru/2006/08/29/polya-vne-oblasti-pechati-reshenie-problemyi/ Подгонка страницЭта функция, доступная после нажатия кнопки Предварительный просмотр (Print Prieview) или через меню Файл (File), незаменима в тех случаях, когда требуется уменьшить количество страниц для последующей печати. Или когда в документе последняя строка текста ну никак не умещается на последней странице и переходит (создает) на следующую страницу, тем самым, опять же, необоснованно увеличивая количество страниц.Однако, частое переключение между режимами просмотра страниц, а значит лишние "мышедвижения", утомляет. Но можно вывести иконку-кнопку Предварительный просмотр (Print Prieview) на панель инструментов, тем самым, сделав ее всегда доступной (на виду). Читайте полный текст заметки: http://wordexpert.ru/2006/08/30/podgonka-stranits/ Мои обзорыСОЛО на клавиатуре: личный опытМесяц назад я решил наконец-то освоить слепой десятипальцевый метод печати на клавиатуре. До этого я уже дважды пытался, но обстоятельства складывались так, что пройти более 40 упражнений мне не удавалось.На этот раз я дал себе слово закончить программу и написать свои впечатления в блоге. Программу я закончил ровно за месяц. Прошел все 100 заданий (хотя реально упражнений в программе 246). Что же дала мне эта программа? СОЛО на клавиатуре - это обучающая компьютерная программа, которая позволяет любому человеку научиться набирать на клавиатуре, не глядя на нее. Всеми 10 пальцами. Набирать слова десятью пальцами вы сможете уже к 40 заданию, но это будут простые слова, содержащие буквы из основного ряда клавиатуры. Для того, чтобы работать со всеми буквами, цифрами и знаками, необходимо пройти весь курс. После 60-го упражнения у меня начали дрожать пальцы при наборе. Возможно, это был страх совершить ошибку в наборе, после чего бы мне пришлось набирать снова один и тот же текст, пока ошибок не станет меньше допустимого предела. Помимо дрожания, еще одна неприятность одолевала меня - потение пальцев. Дело в том, что я осваивал СОЛО на клавиатуре на ноутбуке, а не на стационарном ПК с выносной клавиатурой. На ноутбуке клавиатура, естественно, встроенная. Под клавиатурой, видимо, находится жесткий диск, тепло от которого передавалось вверх, как раз в мои ладони. И все это вкупе осложняло мои занятия. Тем не менее я прошел весь курс до конца. Благодаря тем навыкам набора, которые прививает программа В.Шахиджаняна (автор курса "СОЛО на клавиатуре", известный журналист и писатель), я стал быстрее печатать. Если ранее я набивал текст двумя пальцами, то после прохождения курса такой способ набора текста стал просто неудобен и нелогичен. Да, я все-равно допускаю опечатки. Чтобы избавиться от них, мне приходится печатать медленнее. Но это неизбежно, поскольку в любом деле нужна практика. И я надеюсь, что со временем моя скорость набора текстов возрастет, а опечатки станут редкостью. Чтобы это время приблизить, я собираюсь повторно пройти курс слепой печати и, сдав экзамен, получить сертификат солиста. Программу можно найти на официальном сайте СОЛО на клавиатуре. Стоимость ее просто смехотворна - 150 рублей за диск. А вы занимались когда-нибудь по этой программе? Поделитесь своими впечатлениями. Прокомментировать: http://wordexpert.ru/2006/08/28/solo-na-klaviature-lichnyiy-opyit/ Есть вопрос!
Если у вас есть вопросы и вы хотите получить дельный совет от других читателей рассылки, то задавайте ваши вопросы по электронной почте или через контактную форму на сайте. Пожалуйста, опишите вашу проблему полностью и укажите версию редактора Word, которую вы используете.
Ответы на вопросы
Вопрос:
Расскажите, пожалуйста, как можно сделать следующее. Например, печатаешь текст, уже много напечатал, поднимаешь глаза - а там абра кадабра китайская. А все потому, что забыл переключиться с английского на русский после знаков вопроса, англ терминов и др. У меня такое бывает нередко. По старинке, стираю все, переключаюсь, перенабираю. Но, Вы, наверное, знаете какой-нибудь более эффективный способ. Например, можно ли создать кнопку на панели инструментов, нажав на которую текст станет читаемым и сэкономится время
на исправление собственной же рассеянности. Может, такое возможно?
Ответ:Да, возможно. Вообще, можно было бы здесь привести код для соответствующего макроса, позволяющего переводить ошибочно набранный текст в нужную кодировку. Но я нашел более легкое решение: я дам ссылку на одну программку, которая самостоятельно установит в панель инструментов редактора Word свои две кнопки (для русской раскладки и латинской). Программка довольно старенькая, но вполне работающая в Word 2002. Я обнаружил ее на сайте Microsoft в разделе библиотеки разработок. А вот сама программа: http://www.microsoft.ru/offext/documents/text/details.aspx?id=164&cat=16. Автор: Русинов Игорь. Для установки необходимо скачать файл, распаковать в какую-нибудь папку и запустить файл с расширением DOT. Запустится редактор и на панели инструментов появятся две кнопки: Однако, после закрытия редактора Word существует вероятность, что установленные кнопки пропадут, поэтому есть смысл скопировать макрос из активного документа в глобальный шаблон Normal.dot. Это делается просто. Зайдите в меню Сервис (Tools) и выберите из раскрывающегося списка Макрос (Macro) команду Макросы (Macros). Откроется диалоговое окно. Щелкните на кнопке Организатор (Organizer). Откроется другое диалоговое окно, в котором вам нужно на вкладке Макросы (Macro Project Items) в левой части в группе Макросы и документы (Macro Project Items available in) выбрать тот файл-шаблон макроса, который вы скачали и запустили (с расширением .dot). В верхней области слева появится имя макроса: TranslateLayout. Щелкните на этом имени и нажмите кнопку Копировать (Copy). Макрос будет скопирован из активного документа в глобальный шаблон Normal.dot. Перейдите на вкладку Панели (Toolbars) и повторите те же действия. В этом случае в глобальный шаблон Normal.dot будут скопированы кнопки для этого макроса, которые появятся на панели инструментов. Закройте окно, а также выйдите из редактора Word. Запустите снова редактор. Теперь вы готовы работать с текстом, набранным в неправильной раскладке. Выделите ваш текст и нажмите на соответствующую кнопку преобразования. Неправильно набранный текст будет переведен в нужную вам раскладку. Если кто-то может подсказать иной вариант, оставляйте свои комментарии на сайте. Вопрос:
На предприятии много сотрудников, готовящих документы, как сделать так, чтобы на отпечатанной странице (автоматичски)
выводилось имя автора документа (типа {LASTSAVEDBY}) или имя пользователя ПК.
Ответ:Буду очень признателен, Григорий. На мой взгляд, автоматически выводить при печати документа какие бы то ни было сведения не получится, если принудительно заранее не включить эти сведения в документ. Я вижу следующий вариант решения в вашей ситуации. 1. Во-первых, необходимо чтобы Word каждого конкретного пользователя, который работает с этим редактором, содержал сведения об этом пользователе (меню Сервис -> команда Параметры -> вкладка Пользователь). 2. Во-вторых, чтобы в выводимом на печать документе содержались сведения об авторе документа (о пользователе), их необходимо как-то включить в этот документ. Как? Обычно это делается путем включения соответствующих полей в нижние колонтитулы. Эти поля могут быть уже вставлены заранее в шаблон документа, на базе которого уже потом создаются все остальные документы, либо вставляются в уже готовый к печати документ с помощью макроса (заранее подготовленного и выведенного в виде кнопки на панель инструментов). Могу предложить вариант вставки информации об авторе документа в нижние колонтитулы перед печатью путем нажатия кнопки-макроса. Предварительно нужно создать этот макрос. Описываю простой вариант создания макроса на примере Word 2002. 1. Создайте пустой документ в Word. 2. Зайдите в меню Сервис (Tools), выберите команду Макрос (Macro) и из списка выберите команду Начать запись (Record New Macro). Появится диалоговое окно, в котором вам следует назначить макросу имя (пусть будет - authorname) и щелкнуть на кнопке с изображением молотка. Откроется другое диалоговое окно, в котором перейдите на вкладку Команды и из правой области перетащите на панель задач ваш новый макрос с названием Normal.NewMacros.authoname. После этого в рабочем окне появится панелька с управляющими кнопками для записи макроса. В принципе, макрос уже пишется. Теперь повторяйте следующие действия: 3. Зайдите в меню Вид (View) и выберите команду Колонтитулы (Header and Footer). 4. Перейдите в нижний колонтитул щелчком на соответствующей кнопке на панели колонтитулов: она называется Верхний/нижний колонтитул. 5. Щелкните на кнопке с текстом Вставить автотекст и из появившегося списка выберите команду с текстом Автор, стр. №, дата. В результате в нижнем колонтитуле будет вставлена строка с именем автора (пользователя) документа, номером страницы и текущей датой. 6. Теперь нажмите на панельке с управляющими кнопками на кнопке Остановить запись (крайняя слева - квадратик). Все. Можете закрыть документ без сохранения. Теперь от пользователя, создающего документ на этом компьютере, потребуется лишь одно - перед печатью документа он должен нажать на созданную кнопку-макрос, чтобы внизу документа появилась требуемая вами информация. Если кто-то может подсказать иной вариант, оставляйте свои комментарии на сайте. Полезные ссылкиWeb-сайтыСайт Word Expert - http://wordexpert.ru/Архив выпусков рассылки можно почитать здесь: Архив Рассылки. Скачать архивы советов с сайта (бесплатно): Скачать архив в формате справки Windows (.chm) Скачать архив в формате GSNotes (.gso) Официальный web-узел Microsoft (Rus) - http://office.microsoft.com/ru-ru/default.aspx СОЛО на клавиатуре - обучающая программа, позволяющая в короткий срок научиться быстро печатать на клавиатуре (слепой десятипальцевый метод набора). Информация об авторских правах
Вся информация, представленная на сайте WordExpert.ru и в этой рассылке, никаким образом не связана с корпорацией Microsoft. В рассылке упоминаются компании и продукты, которые могут быть зарегистрированными торговыми марками и принадлежать различным физическим и юридическим лицам как на территории РФ, так и за ее пределами.
Авторские права на все материалы, опубликованные на сайте WordExpert.ru и в этой рассылке (включая текст, фотографии, подборку, расположение и т.п.) принадлежат Кокину Антону Вадимовичу, если не указано иное. Вы можете свободно использовать и распространять эти материалы с обязательной ссылкой на источник - сайт www.wordexpert.ru и с обязательным указанием автора материала. Все материалы, опубликованные на сайте WordExpert.ru и в этой рассылке, представлены на информационной основе. Вы можете использовать любую информацию с сайта WordExpert.ru или из данной рассылки исключительно на свой страх и риск. Тем не менее, я рекомендую перед применением какой-либо информации с сайта WordExpert.ru или из данной рассылки обязательно сохранять и создавать резервные копии ваших документов. В этой рассылке также упоминаются различные web-страницы с соответствующими ссылками. Эти ссылки указываются исключительно в информационных целях и никакой рекомендации или одобрения с моей стороны данных веб-страниц не подразумевается, если не указано иное. До свидания! Если у вас возникли какие-то вопросы по затрагиваемым в рассылке темам, я буду очень рад узнать их и в меру своей компетенции ответить на них. Также мне будет приятно, если вы, уважаемые коллеги, поделитесь своим опытом работы с текстовым редактором MS Word. Мой адрес для писем указан внизу рассылки под копирайтом. C уважением, Антон Кокин. Жду ваших писем и предложений!
© А.Кокин 2006
Сайт автора: Word Expert - профессиональная работа с текстом Написать письмо автору рассылки |
| В избранное | ||

