Рассылка закрыта
При закрытии подписчики были переданы в рассылку "Особенности национального бизнеса" на которую и рекомендуем вам подписаться.
Вы можете найти рассылки сходной тематики в Каталоге рассылок.
MS Word Expert - профессиональная работа с текстом
MS Word Expert - профессиональная работа с текстомВыпуск рассылки №19 от 2006-08-19 12:06:38
Здравствуйте!
В этом выпуске:
1) Статья недели: "Защита документов Word. Обзор возможностей."
2) Советы по работе с редактором Word 3) Обзор тематического сайта Potolook.ru 4) Вопросы и ответы читателей рассылки и сайта 5) Полезные ссылки Информация об авторских правах Статья недели: Защита документов Word. Обзор возможностей.
Статья впервые была опубликована в журнале Компьютерра-Онлайн 11 августа 2006г.
Читая различные русскоязычные конференции, так или иначе затрагивающие "офисную" тематику, я часто натыкаюсь на одни и те же вопросы пользователей о способах защиты созданных ими документов Word. Несмотря на то, что существуют достаточно подробные ответы, вопросы задаются вновь и вновь. В этой статье я опишу известные и часто применяемые способы защиты документов Word. Самый простой способ защитить свой документ - это задать пароль на открытие файла и/или на его изменение. Зайдите в меню Сервис и выберите команду Параметры. Откроется диалоговое окно, в котором следует перейти на вкладку Безопасность. 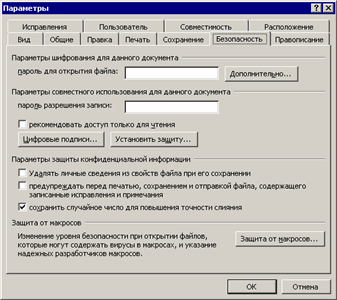 Если задать пароль на открытие документа, то собственно при попытке открыть этот документ будет выведено окошко запроса пароля. Такое же окошко будет выведено и в случае, если вы задали пароль на внесение изменений в файл, правда с одним отличием - вы все-таки сможете открыть документ, но лишь в режиме только для чтения. Понятно, что говорить о какой-то серьезной защите ваших данных в этих случаях не приходится. Пароль можно подобрать какой-нибудь специализированной программой, а файл, открытый в режиме только для чтения, сохранить под другим именем. Впрочем, все зависит от целей пользователя, планирующего защитить свой документ. Второй момент, на что следует обратить внимание при защите документа - пароль. Точнее, его придумывание. Конечно, можно придумать очень длинный и содержащий все известные символы пароль. Можно также воспользоваться специальными программами-генераторами паролей. А знаете ли вы, какой самый любимый пароль у разработчиков Microsoft? Password! Да, именно это слово. Но пишут они его таким образом, что разгадать или подобрать путем перебора практически невозможно. Сразу оговорюсь, что я рассказываю эту легенду со слов одного преподавателя, поэтому ручаться за ее правдоподобность не могу. Но сам принцип составления подобных паролей заслуживает внимания. Итак, слово password программисты записывают вот так: p@$$w0rd. Вы бы догадались так зашифровать какое-нибудь
слово?
Можно еще усложнить задачу потенциальному вору ваших данных, усилив защиту документа шифрованием пароля. По умолчанию используется простой алгоритм шифрования. Но вы можете выбрать более сложный и совершенный тип шифрования, если на той же вкладке Безопасность окна параметров документа нажмете на кнопку Дополнительно.
Другой, очень похожий способ защиты данных документа, состоит в установке запрета на любые изменения в документе, кроме внесения исправлений в документ, вставки примечаний, ввода данных в поля форм. В меню Сервис выберите команду Установить защиту. Откроется диалоговое окно, как на скриншоте ниже (для версии Word 2002): 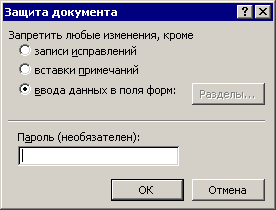 В этом окне вы можете установить запрет на все изменения в документе, кроме вышеперечисленных действий. В версии Word 2003 возможности защиты документа расширены и улучшены. Вместо диалогового окна Защита документа в правой части рабочего окна редактора будет выведена область задач Защита документа. C помощью доступных опций в области задач вы сможете ограничить пользователей в их попытках изменить форматирование документа, редактировать документ. Для того, чтобы ваши запреты вступили в силу, необходимо в области задач нажать кнопку Включить защиту. Вам будет предложено ввести пароль. А при всякой попытке пользователя выключить защиту документа, данный пароль будет запрашиваться. Другая интересная возможность в сфере защиты документов касается ваших личных данных. Не секрет, что при создании документов в них сохраняются имена авторов или редакторов документа, данные о совместной работе, какая-то иная скрытая в документе информация. Стандартными средствами Word можно избавиться лишь от личных сведений, сохраняемых в свойствах файла. Иные данные остаются неизменными в документе. Для таких случаев корпорацией Microsoft была разработана специальная программа, позиционируемая как Надстройка Office 2003/XP: средство удаления скрытых данных. Об этой программе журнал Компьютерра-Онлайн рассказывал в марте 2005 года. Найти и загрузить эту программу можно с официального сайта Microsoft. О том, как защитить от нежелательных изменений данные в шаблонных формах, очень подробно рассмотрено в материале Надежды Баловсяк. Говоря о защите документов и данных в нем, следует рассказать также и о существующих способах получения доступа к ним. И не всегда эти способы являются незаконными. Бывали ситуации, когда создатель документа так увлекался его защитой, что уже и сам не помнил установленного им на документ пароля. В таких случаях на помощь приходят специализированные программы. Наиболее известной в этом плане считается программа Advanced Office Password Recovery (AOPR), разработанная известной (благодаря PR-скандалу) компанией Элкомсофт. Эта программа служит для восстановления потерянных паролей к документам Microsoft Office 95/97/2000/XP/2003. 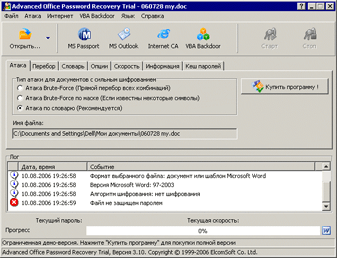 Другая подобная программа - Advanced Office Password Breaker - позиционируется этими же разработчиками как программа, которая обеспечивает "гарантированное вскрытие документа независимо от сложности пароля и его длины". Смелое заявление, особенно учитывая стоимость названных программ - от 700 рублей. В любом случае, нахождение забытого пароля может занять достаточно долгий срок: от часа до нескольких недель. А если у вас еще и компьютер "не первой свежести", то нужно иметь такую вескую причину открыть запароленный документ, что время не будет играть для вас никакой роли. В чем я очень сильно сомневаюсь. Вывод: если уж вы устанавливаете парольную защиту на свои документы, то запишите ваш пароль или сохраните его в специализированной программе, чтобы потом в случае провала памяти вам не пришлось бы горевать об утрате ваших данных. Прокомментировать эту статью вы можете на сайте, зайдя по этой ссылке. Для комментирования доступны также и другие статьи на сайте. Советы по работе с редактором Word
Если у вас есть идея или совет по эффективному использованию редактора Word, то вы можете написать мне по электронной почте. Любые ваши дельные советы и подсказки будут размещены в очередных выпусках рассылки и на сайте (с указанием вашего авторства).
Независимые колонки на страницеМногие ли из вас работали с колонками в Word? Наверное вы замечали, что во второй колонке текст может появиться лишь после того, как будет переполнена текстом первая колонка. Однако есть способ разместить текст во второй колонке, даже если в первой колонке текста нет вовсе.Читайте полный текст заметки: http://wordexpert.ru/2006/08/13/nezavisimyie-kolonki-na-stranitse/ Мгновенное удаление кнопок с панелей инструментовЯ многое узнаю о секретах работы с текстовым редактором Word из англоязычных источников. И стараюсь сразу же поделиться этой новой информацией со своими читателями.Вот и сейчас я узнал из замечательного сайта WordTips о такой возможности, как мгновенное удаление с панелей инструментов любых кнопок без необходимости вызывать диалоговое окно Настройка (Customize). Для этого достаточно нажать клавишу Alt, подвести курсор мыши к удаляемой кнопке на панели инструментов, щелкнуть на кнопке и просто убрать/переместить ее с панели вниз, в рабочую область документа. Прокомментировать: http://wordexpert.ru/2006/08/15/mgnovennoe-udalenie-knopok-s-paneley-instrumentov/ Мои обзорыДля тех, кто работает с почтой MS OutlookВ некоторых организациях корпоративная политика в отношении использования сотрудниками организации программного обеспечения (ПО) достаточно жесткая. Предписывается использовать ПО только конкретных производителей. Как правило, это ПО корпорации Microsoft.Для работы с почтой и ведения дел служит офисная программа Microsoft Outlook. Однако не для всех пользователей она кажется достаточно удобной. Два месяца назад, создавая свой блог, я искал в Сети соответствующие тематические ресурсы. И неожиданно набрел на сайт Potolook.ru. По своей тематике сайт попадал в зону моих интересов и я отметил его для себя. В планах было создание заметок-обзоров подобных (полезных) сайтов, так как читатели моего блога вполне могли использовать, помимо текстового редактора Word, и другие программы из пакета Microsft Office. Теперь настала пора рассказать (кратко, конечно) об этом сайте. Итак, сайт Potolook.ru предлагает всем пользователям программы Microsoft Outlook свой плагин (надстройку) к этому почтовому клиенту. Плагин называется Potolook. Судя по многочисленным благодарностям, представленным на сайте, плагин действительно полезный. Он расширяет стандартные возможности Outlook, предоставляя пользователям дополнительные сервисы: шаблоны писем, подсветка почтовых сообщений, просмотр вложений в письма и многое другое. Полагаю, что если вы работаете с этой программой, то у вас наверняка есть несколько предложений, как можно улучшить ее или модифицировать под свои конкретные нужды. И создатели плагина готовы предложить свою помощь в разработке той функциональности почтового клиента и/или органайзера Outlook, которая требуется именно вам. Помимо коммерческой составляющей сайта (реализация надстройки для Outlook), авторы ведут еще полезнейший блог, в котором масса интереснейших советов, подсказок и иной информации, которая может понадобиться пользователям MS Outlook. Независимо от того, есть у них этот плагин, или нет. Очень рекомендую подписаться. Прокомментировать: http://wordexpert.ru/2006/08/14/dlya-teh-kto-rabotaet-s-pochtoy-ms-outlook/ Вопросы и ответы
Этот раздел создан для тех читателей, кто испытывает трудности в работе с редактором Word. Если у вас есть вопросы и вы хотите получить дельный совет от других читателей рассылки, то задавайте ваши вопросы по электронной почте или через контактную форму на сайте.
Пожалуйста, опишите вашу проблему полностью и укажите версию редактора Word, которую вы используете. Вопрос:
Как можно в файл автоматически вставлять колонтитулы?
Чтобы при сохранении файла, создавались колонтитулы с указанием полного пути файла на компьютере, желательно и с указанием сетевого имени компьютера.
Ответ:На мой взгляд одновременно с сохранением файла вставлять колонтитулы будет не совсем верно, поскольку файл вы можете сохранять много раз (при редактировании), а вставка колонтитулов это, как правило, одноразовое действие. Предлагаю такой способ (запись макроса). 1. Создайте пустой документ. 2. В меню Сервис (Tools) выберите опцию Макрос (Macro) и кликните на команде Начать запись (Record New Macro). Откроется диалоговое окно, в котором вам следует дать имя вашему макросу и нажать на кнопку (картинка с молоточком) назначить макрос панели (Assign macro to Toolbars). 3. Откроется диалоговое окно Настройка (Customize), в правой области которой вы увидите название вашего макроса. 4. Перенесите эту кнопку на панель инструментов1. После чего закройте диалоговое окно. На рабочем окне документа появится мини-панель с двумя управляющими кнопками: стоп-запись, пауза и возобновление записи. 5. Зайдите в меню Вид (View) и выберите команду Колонтитулы (Header and Footer). 6. Щелкните на кнопке перехода к нижнему колонтитулу. 7. Зайдите в меню Вставка (Insert) и выберите команду Поле (Field). Откроется одноименное диалоговое окно. 8. В группе Категории (Categories) выберите опцию О документе (Document Information), а в группе Поля (Field names) выберите опцию FileName. 9. В группе Параметры поля (Field options) отметьте галочкой опцию Добавить путь к имени файла (Add path to filename). Закройте это диалоговое окно и затем закройте панель колонтитулов. 10. На мини-панели записи макроса нажмите кнопку останова записи, после чего эта мини-панель исчезнет. 11. Закройте без сохранения документ Word. На панели инструментов будет кнопка, с помощью которой вы сможете моментально вставить в ваш документ колонтитулы с информацией об имени файла и его месторасположении. Но сначала желательно ваш документ сохранить под каким-то именем, чтобы в колонтитуле отобразились именно оно (имя) и путь к файлу. Если кто-то может подсказать иной вариант, оставляйте свой комментарий на сайте. Полезные ссылкиWeb-сайтыСайт Word Expert - http://wordexpert.ru/Архив выпусков рассылки можно почитать здесь: Архив Рассылки. Архивы советов с сайта: Скачать архив в формате справки Windows (.chm) Скачать архив в формате GSNotes (.gso) Официальный web-узел Microsoft (Rus) - http://office.microsoft.com/ru-ru/default.aspx Cайт Potolook.ru - надстройка (plugin, add-in) к почтовому клиенту Microsoft® Outlook® (не Express). Potolook расширяет возможности стандартного Microsoft Outlook, предоставляя множество дополнительных сервисов. Информация об авторских правах
Вся информация, представленная на сайте WordExpert.ru и в этой рассылке, никаким образом не связана с корпорацией Microsoft. В рассылке упоминаются компании и продукты, которые могут быть зарегистрированными торговыми марками и принадлежать различным физическим и юридическим лицам как на территории РФ, так и за ее пределами.
Авторские права на все материалы, опубликованные на сайте WordExpert.ru и в этой рассылке (включая текст, фотографии, подборку, расположение и т.п.) принадлежат Кокину Антону Вадимовичу, если не указано иное. Вы можете свободно использовать и распространять эти материалы с обязательной ссылкой на источник - сайт www.wordexpert.ru и с обязательным указанием автора материала. Все материалы, опубликованные на сайте WordExpert.ru и в этой рассылке, представлены на информационной основе. Вы можете использовать любую информацию с сайта WordExpert.ru или из данной рассылки исключительно на свой страх и риск. Тем не менее, я рекомендую перед применением какой-либо информации с сайта WordExpert.ru или из данной рассылки обязательно сохранять и создавать резервные копии ваших документов. В этой рассылке также упоминаются различные web-страницы с соответствующими ссылками. Эти ссылки указываются исключительно в информационных целях и никакой рекомендации или одобрения с моей стороны данных веб-страниц не подразумевается, если не указано иное. До свидания! Если у вас возникли какие-то вопросы по затрагиваемым в рассылке темам, я буду очень рад узнать их и в меру своей компетенции ответить на них. Также мне будет приятно, если вы, уважаемые коллеги, поделитесь своим опытом работы с текстовым редактором MS Word. Мой адрес для писем указан внизу рассылки под копирайтом. C уважением, Антон Кокин. Жду ваших писем и предложений!
© А.Кокин 2006
Сайт автора: Word Expert - профессиональная работа с текстом Написать письмо автору рассылки |
| В избранное | ||

