Рассылка закрыта
При закрытии подписчики были переданы в рассылку "Особенности национального бизнеса" на которую и рекомендуем вам подписаться.
Вы можете найти рассылки сходной тематики в Каталоге рассылок.
MS Word Expert - профессиональная работа с текстом
MS Word Expert - профессиональная работа с текстомВыпуск рассылки №64 от 2007-08-02 23:26
Здравствуйте!
В этом выпуске:
Новые заметки на сайте
Если у вас есть идея или совет по эффективному использованию редактора Word, то вы можете написать мне по электронной почте. Любые ваши дельные советы и подсказки будут размещены в очередных выпусках рассылки и на сайте (с указанием вашего авторства).
Как преобразовать текст в таблицуДопустим, у вас есть некий текст, который вы хотите оформить в виде таблицы. Сделать это можно следующим способом. Word 2003
Если вы хотите положиться на автоматическое преобразование текста в таблицу, то выделите текст и нажмите кнопку Вставить таблицу на панели инструментов Таблицы и границы. Вполне возможно, что разделение текста по колонками и строкам не даст того результата, на который вы рассчитывали. Поэтому лучше сначала потренироваться на каком-нибудь тестовом примере, чтобы понять, каким образом редактор переносит тексты в таблицу. Word 2007
Как преобразовать таблицу в текстВы можете легко и просто преобразовать существующую таблицу в вашем документе в текст с помощью следующего совета. Word 2003
 В качестве разделителя лучше использовать Знак абзаца. В этом случае табличные данные будут преобразованы в аккуратные абзацы. Но если вы хотите разместить все данные в одном большом абзаце, то отметьте разделитель Знак табуляции или Другой. При выборе последнего разделителя введите в его поле знак пробела или оставьте дефис.
Табличные данные преобразуются в строки текста, которые будут отделены друг от друга выбранным вами разделителем.
Как предотвратить перенос строк таблицы на другую страницуПредставим себе такую ситуацию. Ваш документ содержит достаточно большую таблицу, которая по длине не умещается на одной странице. В результате, на следующую страницу переносятся некоторые строки таблицы. Текст в таких строках разбивается и выглядит примерно так, как на рисунке ниже: 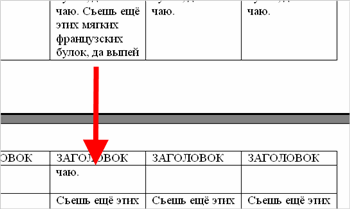 Читать такую таблицу на экране не очень удобно. Еще хуже, если это бумажная копия документа. Пользователю приходится возвращаться на предыдущую страницу, чтобы прочитать начало предложения в строке. Чтобы предотвратить разрыв и перенос текста на следующую страницу для этой строки или для таблицы в целом, поместите курсор ввода в нужную ячейку или выделите таблицу целиком, а затем нажмите правую кнопку мыши, чтобы вызвать контекстное меню. В контекстном меню выберите команду Свойства таблицы. Откроется диалоговое окно, в котором нужно перейти на вкладку Строка. Снимите флажок с параметра Разрешить перенос строк на следующую страницу. Разрыв строк и текста будет предотвращен. Прокомментировать: http://wordexpert.ru/2007/08/02/kak-predotvratit-perenos-strok-tablitsyi-na-druguyu-stranitsu/ Есть вопрос!
Вопрос:
Может подскажете, что-то я сделала в Word, что у меня теперь "мягкий" перенос передается через ClipBoard в программы Adobe как дефис, а буквально два дня назад передавался как "мягкий" перенос?
Вопрос:
1. Имеется шаблон документа Word (2003) в котором заполняются поля форм.
Создал макрос:
Если вы знаете ответы, пожалуйста, напишите мне по электронной почте или через контактную форму на сайте. Спасибо!
Sub Макрос3() ActiveDocument.Unprotect End SubЕсли его применять из меню Word то данные в полях шаблона не пропадают, если вставляю макрос в поле формы (например при выходе) то защита снимается, но пропадают данные в полях формы. 2. Не получается примитивным способом (запись макроса путем последовательного нажатия команд меню) создать макрос защиты документа, где разрешается ввод данных в поля форм. Ответы на вопросы
Вопрос:
Почему в некоторых файлах WORD перестает работать проверка орфографии? Причем, если удаляешь весь текст из файла, и набиваешь текст заново - она снова начинает работать.
Ответ (Спасибо Леониду Бродскому):
Я думаю, что в форматировании текста задано не проверять орфографию. Когда набираешь новый текст, настройки форматирования берутся из Normal.dot.
Если кто-то может подсказать иной вариант, пишите.
Вопрос:
Если документ правился кем-то на другом компьютере и впоследствии был передан через интернет ко мне на компьютер, то могу ли я каким-либо образом (будь то скрипт или программа на С++ или скрытая возможность и т.п.) просмотреть, какие изменения были произведены в документе с момента его создания (на том винчестере, а лучше на моем) или хотя бы последнего форматирования?
Ответ :Остаются ли какие-то отметки в теле файла? Или м.б. сохраняется минимальная информация о всех датах и времени правки документа?
Редактор позволяет просмотреть некоторые скрытые данные, которые выполнялись с документом. Например, примечания, исправления в документе.
Если кто-то может подсказать иной вариант, пишите.
Ну, во-первых, можно посмотреть дату создания документа. В меню Файл выберите команду Свойства и на вкладке Общие можно увидеть дату создания и имя автора документа. На вкладке Статистика можно посмотреть общее количество правок документа. Во-вторых, можете установить специальную надстройку к редактору Hidden File Detector (http://www.wordsite.com/downloads/hfd.htm) и с ее помощью просмотреть, какие скрытые данные содержит документ. Об этой программе писал А.Крупин в Компьютерра-Online (http://www.computerra.ru/gid/rtfm/office/299643/). В-третьих, в Word 2007 есть специальная функция Инспектор документов, которая также показывает наличие скрытых данных в документе. В-четвертых, можно открыть файл в неформатированном виде и также увидеть некоторую скрытую информацию (Файл-Открыть-Тип файлов (Восстановление файлов из любого файла). Чтобы просмотреть имеющиеся исправления и примечания в документе (Word 2003), следует отобразить панель Рецензирование и с ее помощью проанализировать документ. Для дополнительной информации можете ознакомиться вот с этой статьей (http://www.compress.ru/Archive/CP/2002/10/29/). Вопрос:
Подскажите пожалуйста как изменить в настройках чтобы параметр интервала задавался не в см, а в пт?
Ответ :
В меню Сервис выберите команду Параметры. Откроется диалоговое окно. Перейдите на вкладку Общие. В списке параметра Единицы измерения выберите Пункты.
Если кто-то может подсказать иной вариант, пишите.
Вопрос:
Как в Word-e 2007 установить границы страницы, в которой будет размещён текст?
Ответ :
Вот ссылка на заметку по этому вопросу: http://wordexpert.ru/2007/03/15/granitsyi-teksta-v-word-2007/
Вопрос:
Подскажите, пожалуйста, как выбрать цвет комментария? Он назначает цвет автоматически, но интересно, можно ли вручную выбрать цвет для своего
комментария?
Ответ :Цвет примечания (это и есть комментарии автора текста или рецензента) можно поменять в настройках редактора. В меню Сервис выберите команду Параметры. Перейдите на вкладку Исправления и из списка поля Цвет примечаний выберите подходящий вам цвет. Если кто-то может подсказать иной вариант, пишите. Вопрос:
Весь день на работе донабирал документ (который был создан ранее и сохранен под определенным
именем) и закрывая его отказался от сохранения... Как результат документ вернулся к первоначальному варианту!!!!
Можно ли что-то сделать? З.Ы.Автосохранение у меня было всключено
Ответ :
Если у вас в редакторе установлена опция "Всегда создавать резервные копии", то откройте папку, в которой у вас по умолчанию сохраняются документы или просто попробуйте поискать по всему диску файлы с расширением *.wbk.
Если кто-то может подсказать иной вариант, пишите.
Что касается автосохранения, то откройте из меню Сервис диалоговое окно Параметры (команда Параметры) и перейдите на вкладку Расположение. В панели окна посмотрите, где находятся автосохраняемые файлы. Как правило, это путь типа C:\Documents and Settings\Имя_компьютера\Application Data\Microsoft\Word\ Кроме того, попробуйте поискать файлы с расширением *.asd. Это временные автосохраняемые файлы с последними изменениями. Также попробуйте поискать файлы с расширением *.tmp или временные файлы Word, которые начинаются с символа тильды ~. Кстати, вот полезная статья по теме: http://support.microsoft.com/kb/827099/ru Полезные ссылки
Сайт Word Expert - http://wordexpert.ru/
Подписка на RSS-ленту сайта: http://wordexpert.ru/feed/ Архив выпусков рассылки на сервере Subscribe можно почитать здесь: Архив Рассылки. Скачать архив советов с сайта (бесплатно):Скачать архив в формате справки Windows (.chm)Официальный web-узел Microsoft (Rus) - http://office.microsoft.com/ru-ru/default.aspx СОЛО на клавиатуре - обучающая программа, позволяющая в короткий срок научиться быстро печатать на клавиатуре (слепой десятипальцевый метод набора). Potolook.ru - надстройка к почтовому клиенту Microsoft Outlook. Профессиональные приёмы работы в Microsoft Excel Знаете ли вы, что... - Золотая рассылка интересных фактов. Рассылка "Работаем в Office - Word 97/2000/XP/2003: вопросы и решения" Информация об авторских правах
Вся информация, представленная на сайте WordExpert.ru и в этой рассылке, никаким образом не связана с корпорацией Microsoft. В рассылке упоминаются компании и продукты, которые могут быть зарегистрированными торговыми марками и принадлежать различным физическим и юридическим лицам как на территории РФ, так и за ее пределами.
Авторские права на все материалы, опубликованные на сайте WordExpert.ru и в этой рассылке (включая текст, фотографии, подборку, расположение и т.п.) принадлежат Кокину Антону Вадимовичу, если не указано иное. Вы можете свободно использовать и распространять эти материалы с обязательной ссылкой вида "Информация с сайта WordExpert.ru" и с обязательным указанием автора материала. Все материалы, опубликованные на сайте WordExpert.ru и в этой рассылке, представлены на информационной основе. Вы можете использовать любую информацию с сайта WordExpert.ru или из данной рассылки исключительно на свой страх и риск. Тем не менее, я рекомендую перед применением какой-либо информации с сайта WordExpert.ru или из данной рассылки обязательно сохранять и создавать резервные копии ваших документов. В этой рассылке также упоминаются различные web-страницы с соответствующими ссылками. Эти ссылки указываются исключительно в информационных целях и никакой рекомендации или одобрения с моей стороны данных веб-страниц не подразумевается, если не указано иное. До свидания! Если у вас возникли какие-то вопросы по затрагиваемым в рассылке темам, я буду очень рад узнать их и в меру своей компетенции ответить на них. Также мне будет приятно, если вы, уважаемые коллеги, поделитесь своим опытом работы с текстовым редактором MS Word. Мой адрес для писем указан внизу рассылки под копирайтом. C уважением, Антон Кокин. Жду ваших писем и предложений!
© А.Кокин 2006-2007
Сайт автора: Word Expert - профессиональная работа с текстом При перепечатке ссылка вида "Информация с сайта WordExpert.ru" обязательна. Написать письмо автору рассылки |
| В избранное | ||

