Рассылка закрыта
При закрытии подписчики были переданы в рассылку "Особенности национального бизнеса" на которую и рекомендуем вам подписаться.
Вы можете найти рассылки сходной тематики в Каталоге рассылок.
| ← Декабрь 2006 → | ||||||
|
1
|
3
|
|||||
|---|---|---|---|---|---|---|
|
4
|
5
|
6
|
7
|
8
|
10
|
|
|
11
|
12
|
13
|
14
|
15
|
17
|
|
|
18
|
19
|
20
|
22
|
24
|
||
|
25
|
26
|
27
|
28
|
30
|
31
|
|
Автор
Статистика
2.949 подписчиков
-2 за неделю
-2 за неделю
MS Word Expert - профессиональная работа с текстом
MS Word Expert - профессиональная работа с текстомВыпуск рассылки №39 от 2006-12-16 10:21
Здравствуйте!
В этом выпуске: 1) Статья недели: "Как извлечь рисунки из файла Word" 2) Новые заметки на сайте 3) Мои обзоры 4) Есть вопрос! 5) Ответы на вопросы 6) Полезные ссылки Информация об авторских правах Статья недели: Как извлечь рисунки из файла Word
Автор этой заметки Антон Орлов. Заметка была опубликована в журнале Компьютерра-Онлайн.
Как вы думаете, что больше всего злит редакторов многих издательств и особенно веб-сайтов? Нет, если им присылают бесталанные тексты, то это, безусловно, вызовет раздражение. Но очень часто редакторы приходят просто в ярость, если присланная рукопись представляет собой файл Word со вставленными в нее рисунками! И по одной простой причине - если верстка и печать в этом издательстве выполняется не в том же самом Microsoft Word, то эти самые рисунки обычно необходимо делать в виде отдельных файлов формата BMP или TIFF, а "вытаскивать" графику из документа Word многие редакторы не умеют. Иной раз можно даже увидеть, как такое извлечение проводится путем копирования каждого рисунка через буфер обмена в графический редактор, что обычно сопровождается огромными искажениями цветовой гаммы. Однако "вытащить" рисунки из документа Word элементарно просто - нужно всего лишь сохранить его в формате HTML. Лучше всего с этой задачей справляется 97-я версия Word. Результатом процесса является веб-страница с текстом документа (ее при желании можно удалить) и набор файлов в формате GIF и JPEG. Конвертор сам выбирает формат для каждого рисунка, исходя из соотношения между размером и качеством будущего файла. Само сохранение происходит крайне корректно и экономно - полученные файлы окажутся даже меньше, чем были исходные картинки до вставления их в документ. К сожалению, конвертор HTML, встроенный в более поздние версии Word (2000, XP или 2003), куда как менее функционален. Результат его работы - набор файлов в формате PNG в сопровождении JPG-копий с ухудшенным качеством. Зачем так было сделано - не очень ясно, но тем не менее файлы PNG вполне можно далее конвертировать в BMP, TIFF и иной формат, тем более что экспорт рисунков в PNG происходит даже без минимальной потери качества (как было бы в случае экспорта в JPEG). 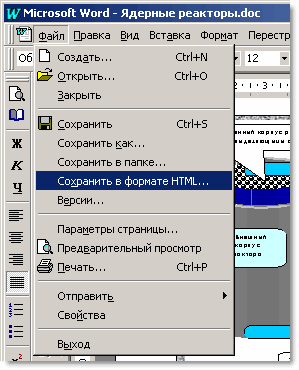 Отметим, что конвертор HTML из Microsoft Word 97 не работает с объектами WordArt и автофигурами - он их просто игнорирует. Поэтому перед конвертацией все объекты WordArt следует перевставлять в документ как "точечные рисунки" - вырезая каждый в буфер обмена и вставляя назад с помощью команды "Правка -> Специальная вставка", выбирая при такой вставке указанный формат. То же следует сделать и с рисунками из автофигур, предварительно каждый из них сгруппировав соответствующей командой. Если у вас есть вопросы к этой статье, пожалуйста пишите мне напрямую, или оставляйте свои комментарии на сайте. Для комментирования доступны также и другие статьи на сайте. Новые заметки на сайте
Если у вас есть идея или совет по эффективному использованию редактора Word, то вы можете написать мне по электронной почте. Любые ваши дельные советы и подсказки будут размещены в очередных выпусках рассылки и на сайте (с указанием вашего авторства).
Рецензирование документов в WordАвтор этой заметки Надежда Баловсяк. Заметка была опубликована в журнале Компьютерра-Онлайн.Текстовый редактор Microsoft Word - это не только отличный инструмент для набора и форматирования текста, но и удобнейшее средство его дальнейшего исправления и правки. Об этой истинно "редакторской" функции знают немногие, поэтому мы решили раскрыть вам этот секрет. Проще всего править текст на бумаге - возразят мне многие читатели. Действительно, взяв красную ручку всегда можно зачеркнуть несуразную фразу, а сверху написать что-то получше. Можно оставить злорадные комментарии, показав автору текста его неправоту. А самое главное: при такой правке исходный текст не меняется, и автору самому решать, принимать исправления или нет. Но такие исправления не отправишь по электронной почте, и существуют они в единственном виде. Читайте полный текст заметки: http://wordexpert.ru/2006/12/09/retsenzirovanie-dokumentov-v-word/ Как сделать “обтекание” таблицы текстомТема этой заметки навеяна вопросом одного читателя рассылки. Он спрашивал:Мне часто приходиться копировать текст с таблицами из интернета и зачастую справа от таблицы остаётся пустое место, которое ни как не удаётся удалить, как сделать, что бы текст «обтекал» страницу со всех сторон. Я знаю, как это сделать для рисунка, но для таблицы я эту функцию не нашёл. Для того, чтобы текст обтекал таблицу со всех сторон, необходимо: Читайте полный текст заметки: http://wordexpert.ru/2006/12/11/kak-sdelat-obtekanie-tablitsyi-tekstom/ Копирование стилей из одного документа в другойУже не в первый раз вопросы читателей сайта и рассылки наводят на темы для написания заметок в наш блог. Вот и вопрос подписчика Владимира и ответ на него материализовались в настоящую заметку. Владимир спрашивал:При хаотическом форматировании текста особенно усердным пользователем образуется множество форматов (десятки), вместо которых можно было бы использовать всего несколько из уже сделанного "по уму" документа. Так вот, как импортировать эти, оптимальные стили из одного документа в другой? Импортирование или копирование стилей из одного документа в другой позволяет сэкономить время при разработке новых документов и/или оформить их в одном ключе. Скопировать тот или иной стиль из одного документа в другой можно через диалоговое окно Организатор (Organizer). Читайте полный текст заметки: http://wordexpert.ru/2006/12/12/kopirovanie-stiley-iz-odnogo-dokumenta-v-drugoy/ Мои обзорыКак построить графики функций, чертежей геометрических объектов в редакторе Microsoft WordВ 2003 году на конкурсе Microsoft Office Extensions программа "Построитель графиков" заняла второе место. Эта разработка рисует графики заданной функции в редакторе Word в виде полилиний. Разработчик программы - Анзор Березгов.Согласно комментарию журнала PC Magazine/RE, эта разработка может заинтересовать многих: научных работников, студентов, школьников, верстальщиков, и т.д. Причина ее появления кроется в одной особенности, своего рода "узком" месте пакета Office: отсутствие "явной" возможности для преобразования графиков в векторный формат, позволяющий свободно переносить рисунки в другие прикладные программы и обеспечивать при этом требуемое разрешение (dpi). Описание разработки взято с сайта Berezgov.ru и публикуется в кратком виде с разрешения автора - Анзора Березгова. Полное описание доступно на сайте http://www.berezgov.ru/html/desc.htm. Отличие от множества других программ для рисования графиков в том, что результат представляет из себя не картинку какого-либо формата (*.jpg, *.gif и проч.), а набор стандартных графических элементов редактора Word (линия, полилиния, окружность, текстовое поле). Впрочем, результат всегда можно средствами Microsoft Word (или каким нибудь графическим редактором) преобразовать в картинку желаемого формата. Программа выполнена в виде макросов MS Word. В связи с этим для работы программы требуется, чтобы в редакторе была разрешена возможность запуска макросов. Это можно сделать в пункте меню Сервис->Макрос->Безопасность выбрав там средний или низкий уровень безопасности. Отсутствие вирусов в программе гарантирует фирма Microsoft, с сайта которой также можно скачать предыдущую версию этой программы. Если при установке Office XP не была установлена поддержка VBA (Visual Basic for Applications), то для работы Построителя графиков её необходимо установить. После установки в Word-е автоматически формируется кнопка показанная на рисунке: Если на экране ее нет, активизировать кнопку можно из пункта меню: Вид->Панель инструментов->Graph Builder. После нажатия кнопки "Запуск графопостроителя" на экране появляется следующая форма (форма изображенная ниже частично работает - можно переключаться по вкладкам):  Прокомментировать: http://wordexpert.ru/2006/12/14/kak-postroit-grafiki-funktsiy-chertezhey-geometricheskih-obektov-v-redaktore-microsoft-word/ Есть вопрос!
Вопрос:
Каким образом можно задать значения списка для элемента ActiveX "Поле со списком"?
Если вы знаете ответы, пожалуйста, напишите мне по электронной почте или через контактную форму на сайте. Спасибо!
К сожалению, одноименный объект, добавляемый из панели инструментов Формы" лишен необходимой мне функциональности... Ответы на вопросы
Вопрос:
1. При редактировании возле места изменения возникает значок - "маленький чемоданчик". Убрать его У МЕНЯ получается только - следующим редактированием.
Ответ:а) Можно ли вообще исключить его появление? б) убрать одним кликом? Этот значок папки (параметр операции вставки) можно отключить. Зайдите в меню Сервис, выберите команду Параметры. Зайдите на вкладку Правка и там в группе "Параметры вырезания и вставки" снять галочку с опции "Показать кнопки возможностей вставки". Если кто-то может подсказать иной вариант, пишите. Вопрос:
Мне надо раскрашивать текст двумя цветами (например, синим и красным). Я делаю это через панель цветов, но каждый раз приходится переключаться. Есть ли способ вытащить нужные мне цвета в отдельные кнопки?
Ответ:Я думаю, что здесь может помочь небольшой макрос с кнопкой на панели, по нажатию на которой ваш текст будет определенного вами цвета. 1. Зайдите в меню Сервис (Tools) и выберите команду Макрос (Macro). Из списка команд выберите Начать запись (Record New Macro). Откроется окно, в котором введите имя для вашего макроса (пусть будет BlueColor) и выберите способ, по которому будете работать с макросом (либо по кнопке на панели инструментов, либо через сочетание клавиш). Соответственно нажмите нужную кнопку (либо с молоточком, либо с клавиатурой). 2. Если выбрали работу макроса с помощью кнопки, то перенесите из правого окна название макроса на панель, если выбрали клавиатуру, то введите ваше сочетание клавиш. Затем нажмите ОК. Появится панель с управляющими кнопками. Макрос начинает записывать ваши действия. Будьте внимательны. 3. Выберите кнопкой Цвет текста нужный вам цвет (в данном случае - синий). 4. Нажмите на кнопку с квадратиком в управляющей панели чтобы остановить запись. Все. Теперь, нажимая на эту кнопку ваш текст будет вводиться синим цветом. А нажимая на стандартную кнопку выбора цвета текста вы будете иметь другой цвет. Если кто-то может подсказать иной вариант, пишите. Вопрос:
У меня вопрос такой: Как можно ввести текст в круг, т.е. сделать в виде печати?
Ответ:Квадратный text box - мне понятно как сделать, а вот с крыглым... Да если еще две окружности - никак не могла найти. В Word есть такой инструмент, как WordArt. Это инструмент для художественно оформленных надписей. Можно также с его помощью вписать текст в круг. Чтобы вставить объект WordArt, нужно зайти в меню Вставка (Insert) и выбрать команду Рисунок (Picture) и в списке подкомманд выбрать Объект WordArt (WordArt). Откроется окно с коллекцией объектов. Выберите любой и нажмите Ок. Введите ваш текст и он появится в виде объекта в документе. Теперь с ним можно делать разные вещи. Щелкните по надписи. Для придания надписи круглого вида надо выбрать в появившейся панели кнопку Форма WordArt и выбрать круг или другую форму. Надо сказать, что для создания печати лучше использовать стороннюю программу - STAMP. Она создает реальные печати легко и просто и позволяет вставлять их в редактор Word. Вот ссылка на программу: http://www.stampz.ru/stamp.php. Раньше она была бесплатной, а сейчас стоит достаточно дорого. Но и возможности у нее большие. Поэтому рекомендую поискать где-нибудь в Сети более старую версию программы либо попробовать демоверсию. Если кто-то может подсказать иной вариант, пишите. Полезные ссылки
Сайт Word Expert - http://wordexpert.ru/
Подписка на RSS-ленту сайта: http://wordexpert.ru/feed/ Архив выпусков рассылки на сервере Subscribe можно почитать здесь: Архив Рассылки. Скачать архивы советов с сайта (бесплатно):Скачать архив в формате справки Windows (.chm)Скачать архив в формате GSNotes (.gso) Официальный web-узел Microsoft (Rus) - http://office.microsoft.com/ru-ru/default.aspx СОЛО на клавиатуре - обучающая программа, позволяющая в короткий срок научиться быстро печатать на клавиатуре (слепой десятипальцевый метод набора). Potolook.ru - надстройка к почтовому клиенту Microsoft Outlook. Профессиональные приёмы работы в Microsoft Excel Знаете ли вы, что... - Золотая рассылка интересных фактов Информация об авторских правах
Вся информация, представленная на сайте WordExpert.ru и в этой рассылке, никаким образом не связана с корпорацией Microsoft. В рассылке упоминаются компании и продукты, которые могут быть зарегистрированными торговыми марками и принадлежать различным физическим и юридическим лицам как на территории РФ, так и за ее пределами.
Авторские права на все материалы, опубликованные на сайте WordExpert.ru и в этой рассылке (включая текст, фотографии, подборку, расположение и т.п.) принадлежат Кокину Антону Вадимовичу, если не указано иное. Вы можете свободно использовать и распространять эти материалы с обязательной ссылкой на источник - сайт www.wordexpert.ru и с обязательным указанием автора материала. Все материалы, опубликованные на сайте WordExpert.ru и в этой рассылке, представлены на информационной основе. Вы можете использовать любую информацию с сайта WordExpert.ru или из данной рассылки исключительно на свой страх и риск. Тем не менее, я рекомендую перед применением какой-либо информации с сайта WordExpert.ru или из данной рассылки обязательно сохранять и создавать резервные копии ваших документов. В этой рассылке также упоминаются различные web-страницы с соответствующими ссылками. Эти ссылки указываются исключительно в информационных целях и никакой рекомендации или одобрения с моей стороны данных веб-страниц не подразумевается, если не указано иное. До свидания! Если у вас возникли какие-то вопросы по затрагиваемым в рассылке темам, я буду очень рад узнать их и в меру своей компетенции ответить на них. Также мне будет приятно, если вы, уважаемые коллеги, поделитесь своим опытом работы с текстовым редактором MS Word. Мой адрес для писем указан внизу рассылки под копирайтом. C уважением, Антон Кокин. Жду ваших писем и предложений!
© А.Кокин 2006
Сайт автора: Word Expert - профессиональная работа с текстом Написать письмо автору рассылки |
| В избранное | ||

