Рассылка закрыта
При закрытии подписчики были переданы в рассылку "Особенности национального бизнеса" на которую и рекомендуем вам подписаться.
Вы можете найти рассылки сходной тематики в Каталоге рассылок.
| ← Октябрь 2006 → | ||||||
|
1
|
||||||
|---|---|---|---|---|---|---|
|
2
|
3
|
5
|
6
|
8
|
||
|
9
|
10
|
11
|
12
|
13
|
15
|
|
|
16
|
17
|
18
|
19
|
20
|
22
|
|
|
23
|
24
|
25
|
26
|
27
|
29
|
|
|
30
|
31
|
|||||
Автор
Статистика
2.949 подписчиков
-2 за неделю
-2 за неделю
MS Word Expert - профессиональная работа с текстом
MS Word Expert - профессиональная работа с текстомВыпуск рассылки №31 от 2006-10-28 11:05
Здравствуйте!
В этом выпуске: 1) Статья недели: "Макрос для работы с закладками" 2) Новые заметки на сайте 3) Мои обзоры 4) Ответы на вопросы 5) Полезные ссылки Информация об авторских правах Статья недели: Макрос для работы с закладками
Я уже писал заметку о создании закладок в документе. Закладки очень помогают при работе с документом, позволяя быстро отмечать нужные места в тексте и так же быстро их находить и перемещаться.
Однако стандартный метод создания закладки не слишком быстр и удобен. Здесь на помощь приходят макросы. В замечательной книге "Microsoft Word: комфортная работа с помощью макросов" авторы описывают создание такого специальных макросов для работы с закладками. Когда необходимо в процессе чтения или редактирования документа отметить для себя какой-то фрагмент текста, вы нажимаете кнопку на панели инструментов или назначенное сочетание клавиш и в текст вставляется закладка. Чтобы вернуться позже к этому фрагменту достаточно нажать другое сочетание клавиш. В этой заметке я опишу процесс создания макросов своими словами с опорой на источник.
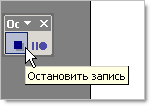
Если у вас есть вопросы к этой статье, пожалуйста пишите мне напрямую, или оставляйте свои комментарии на сайте. Для комментирования доступны также и другие статьи на сайте. Новые заметки на сайте
Если у вас есть идея или совет по эффективному использованию редактора Word, то вы можете написать мне по электронной почте. Любые ваши дельные советы и подсказки будут размещены в очередных выпусках рассылки и на сайте (с указанием вашего авторства).
Разрывы разделов, страниц, колонокПредставьте себе ситуацию, когда вам необходимо на одной странице документа разместить обычный текст в несколько строк, а ниже вставить текст в виде газетных колонок. Возможно, вам нужно закончить один абзац на первой странице и начать (продолжить) с другого абзаца на новой странице документа. Как вы это сделаете?Читайте полный текст заметки: http://wordexpert.ru/2006/10/25/razryivyi-razdelov-stranits-kolonok/ Перемещение между примечаниями (комментариями) в текстеЕсть два простых способа быстрого перемещения между примечаниями (комментариями) в тексте документа.Первый способ. С помощью сочетания клавиш CTRL + PgDn (переход к следующему примечанию) или CTRL + PgUp (переход к предыдущему примечанию). Второй способ. Вызвать подокно примечаний. Для этого в панели инструментов "Рецензирование" есть крайняя правая кнопка "Область проверки" Прокомментировать: http://wordexpert.ru/2006/10/26/peremeschenie-mezhdu-primechaniyami-kommentariyami-v-tekste/ Мои обзорыПрофессиональные приёмы работы в Microsoft ExcelТекстовый редактор Microsoft Word, без сомнения, великолепный инструмент офисного работника, так или иначе имеющего дело с текстом. Но в ситуациях, когда необходимо создавать исключительно табличные документы, производить сложные вычисления в ячейках таблиц, анализировать данные и структурировать их, возможности Word ограничены.В этой сфере правит бал другой продукт Microsoft - Excel - мощная программа создания электронных таблиц. Ее возможности настолько велики, что поражает даже опытных пользователей. А что говорить о новичках... Конечно, с программой можно разобраться и самостоятельно. Есть стандартная справочная система, выпущено множество подробных книг и самоучителей, действуют образовательные курсы по овладению программой. Ну, а в Интернете работает замечательный сайт Алексея Шмуйловича "Профессиональные приёмы работы в Microsoft Office", содержащий множество полезных советов по работе с этой мощной программой создания электронных таблиц Microsoft Excel. 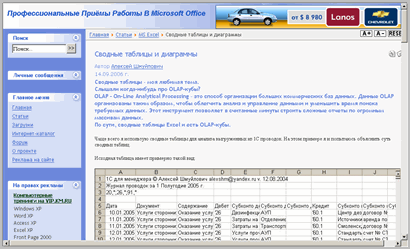 Алексей плотно работает с Excel уже более 10 лет; и на основе своего опыта, в том числе и преподавательского, пишет познавательные статьи на сайт и в одноименную рассылку. Вот только некоторые описываемые Алексеем темы: Сводные таблицы и диаграммы, Хитрости использования ссылок на ячейки в Excel, Условное форматирование с использованием пользовательских функций, Работа со списками. А в одной из последних статей Алексей предлагает собственную разработку для выгрузки проводок из 1С в Excel. Согласитесь, действительно профессиональная информация. Пригодится многим бухгалтерам, если учесть, что с программым комплексом 1С (автоматизация учета на предприятии) работают практически все организации. На сайте действует форум, где можно задать интересующий вопрос и получить квалифицированный ответ как от форумчан, так и от самого Алексея Шмуйловича. Рекомендую этот сайт всем, чья деятельность связана с электронными таблицами Excel. Прокомментировать: http://wordexpert.ru/2006/10/23/professionalnyie-priyomyi-rabotyi-v-microsoft-office/ Есть вопрос!
Вопрос:
По роду деятельности, в Word много приходится работать с примечаниями по тексту документа. А именно, открыть область
примечаний, ознакомиться с примечанием, перейти в текст документа, внести изменения, вернуться в примечание и поставить отметку, вроде "Ок", что оно отработано, перейти к следующему и т.д.
На этот вопрос я уже ответил в заметке Перемещение между примечаниями (комментариями) в тексте и в этой рассылке совет размещен выше. Но
если вы знаете другой ответ, пожалуйста, напишите мне по электронной почте или оставьте свой комментарий на сайте. Спасибо!
Так вот вопрос заключается в следующем, есть ли сочетание горячих клавиш, которое позволяет перемещаться от примечания к тексту документа и обратно? Или как можно это автоматизировать? Уж больно много лишних движений на переход мышкой. Ответы на вопросы
Вопрос:
У меня в одном АКТИВНОМ документе трижды повторяется адрес одного человека в трех разных местах. Вставив
текстовое поле через меню Формы, я дважды в разных местах делаю ссылку на это текстовое поле (Вставка- Поле-Связи и Ссылки-Поле REF-Имя закладки, присвоенное этому текстовому полю). При распечатке поля обновляются.
Ответ (Спасибо Леониду Бродскому):Возник вопрос: как этого добится в трех разных (ОДИН АКТИВНЫЙ, ДВА НЕАКТИВНЫХ) документах (один базовый - анкета, например, и два дополнительных - используется часть информации базового). Один набирается мною обязательно. Два других возможно понадобятся. Но если понадобятся, то в них придется заново набирать данные либо копировать их. Другой вариант, создать один большой документ и распечатывать лишь необходимую страницу. Первый вариант не подходит из-за нелюбви к обезьяннему труду и лени. Второй - трудоемкий и некрасивый. Справка Worda дает ссылку на поле Includetext. Данное поле, со слов авторов, работает также как поле REF, но между разными документами. У меня это поле показывает имя закладки, но не поле и его содержимое. Возможно, это неправильный путь к решению проблемы. Возможно, я где-то упустил маленькую деталь. Пожалуйста помогите разобраться. Попробовал по совету автора вопроса воспользоваться полем Includetext - ничего сложного. Сделал так: Создал главный документ, а в нём - поле формы. Заключил поле в закладку с именем Address. Защитил документ. Сохранил документ под именем Main.doc. Создал дополнительный документ и вставил в него поле через меню Insert --> Field... --> (из списка в диалоговом окне выбрать) IncludeText. Здесь в поле Filename надо ввести имя главного файла Main.doc. Единственный нюанс - если этим и ограничиться, будет вставляться весь текст главного файла. Так что теперь надо нажать кнопочку Field codes, и мы увидим такой код: INCLUDETEXT "Main.doc". А чуть ниже - подсказка, что можно добавить имя закладки! Дописываю вручную после пробела Address и нажимаю OK. Защищаю документ от изменений (без этого поле работать не будет!) и сохраняю под любым именем в ту же папку. Если документы хранятся в разных папках, имя файла надо указывать вместе с путём к нему. После внесения изменений в главный документ увидеть их в дополнительном можно, выделив поле и нажав F9, при этом даже не обязательно сохранять главный документ! Если кто-то может подсказать иной вариант, пишите. Вопрос:
В каталоге книг, созданном в таблице, Word 2003, есть столбец с шифрами типа 2, 2.1, 2.2 и т.п.
При сортировке получется 1.1, 1.2,…12.5, 12.6…2, 2.1,22,5… Ответ (Спасибо Леониду Бродскому):Как отсортировать столбец в возрастающем порядке 1.1, 1.2,… 2, 2.1,… 5…12.5, 12.6…22,…и т.д.? В принципе, надо сортировать цифры как номера (с десятичными частями). Попробовал: выделил столбец в пробном документе и выбрал из меню Таблица --> Сортировка. В диалоговом окне изменил тип данных с Текста на Число и нажал кнопку ОК. Получилось что-то очень странное. Проблема в том, что в русских настроках десятичным разделителем является запятая. Самым простым решением было бы поменять в Панели управления => Язык и региональные стандарты десятичный разделитель с запятой на точку и сортировать колонку как числа. Но навряд ли это удобно. Поэтому я записал макрокоманду, которую каждый может повторить сам. Я выделил колонку с цифрами. Включил запись макрокоманды. Затем открыл окно замены текста и указал заменить точку на запятую. Нажал Заменить все. Затем, не снимая выделения, отсортировал колонку как числа. Затем сделал обратную замену в выделении запятой на точку. Здесь конец макрокоманды. Работает хорошо, но после замены в выделении спрашивает, не заменить ли также в остальном тексте. Это не очень удобно. Поэтому я открыл текст макрокоманды в редакторе Visual Basic и там, где устанавливаются параметры автозамены (а это в двух местах), заменил .Wrap = wdFindAsk на .Wrap = wdFindStop. Это отключает лишний вопрос. Дополнение: Пример Леонида хорош. Вроде все получилось, но только там, где есть точки после цифр. Без точек после цифр результаты неправильные. Поэтому придется вручную проставлять точки после последних цифр либо как-то решать это по-другому. Если кто-то может подсказать иной вариант, пишите. Полезные ссылкиWeb-сайтыСайт Word Expert - http://wordexpert.ru/Подписка на RSS-ленту сайта: http://wordexpert.ru/feed/ Архив выпусков рассылки можно почитать здесь: Архив Рассылки. Скачать архивы советов с сайта (бесплатно): Скачать архив в формате справки Windows (.chm) Скачать архив в формате GSNotes (.gso) Официальный web-узел Microsoft (Rus) - http://office.microsoft.com/ru-ru/default.aspx СОЛО на клавиатуре - обучающая программа, позволяющая в короткий срок научиться быстро печатать на клавиатуре (слепой десятипальцевый метод набора). Potolook.ru - надстройка к почтовому клиенту Microsoft Outlook. Профессиональные приёмы работы в Microsoft Excel. Информация об авторских правах
Вся информация, представленная на сайте WordExpert.ru и в этой рассылке, никаким образом не связана с корпорацией Microsoft. В рассылке упоминаются компании и продукты, которые могут быть зарегистрированными торговыми марками и принадлежать различным физическим и юридическим лицам как на территории РФ, так и за ее пределами.
Авторские права на все материалы, опубликованные на сайте WordExpert.ru и в этой рассылке (включая текст, фотографии, подборку, расположение и т.п.) принадлежат Кокину Антону Вадимовичу, если не указано иное. Вы можете свободно использовать и распространять эти материалы с обязательной ссылкой на источник - сайт www.wordexpert.ru и с обязательным указанием автора материала. Все материалы, опубликованные на сайте WordExpert.ru и в этой рассылке, представлены на информационной основе. Вы можете использовать любую информацию с сайта WordExpert.ru или из данной рассылки исключительно на свой страх и риск. Тем не менее, я рекомендую перед применением какой-либо информации с сайта WordExpert.ru или из данной рассылки обязательно сохранять и создавать резервные копии ваших документов. В этой рассылке также упоминаются различные web-страницы с соответствующими ссылками. Эти ссылки указываются исключительно в информационных целях и никакой рекомендации или одобрения с моей стороны данных веб-страниц не подразумевается, если не указано иное. До свидания! Если у вас возникли какие-то вопросы по затрагиваемым в рассылке темам, я буду очень рад узнать их и в меру своей компетенции ответить на них. Также мне будет приятно, если вы, уважаемые коллеги, поделитесь своим опытом работы с текстовым редактором MS Word. Мой адрес для писем указан внизу рассылки под копирайтом. C уважением, Антон Кокин. Жду ваших писем и предложений!
© А.Кокин 2006
Сайт автора: Word Expert - профессиональная работа с текстом Написать письмо автору рассылки |
| В избранное | ||

