Рассылка закрыта
При закрытии подписчики были переданы в рассылку "Особенности национального бизнеса" на которую и рекомендуем вам подписаться.
Вы можете найти рассылки сходной тематики в Каталоге рассылок.
MS Word Expert - профессиональная работа с текстом
MS Word Expert - профессиональная работа с текстомВыпуск рассылки №55 от 2007-05-18 10:06
Здравствуйте!
В этом выпуске:
Статья недели: Классический интерфейс в Microsoft Office 2007
Статья впервые была опубликована в журнале Компьютерра-Онлайн 16 мая 2007 г.
Пользователи давно привыкли, что различия между версиями Word редко заметны с первого взгляда. Радикально переделанный интерфейс всех приложений Microsoft Office застал их врасплох. Привычные меню и панели инструментов неожиданно заменили вкладки. Людям свойственен консерватизм, и любые изменения (даже изменения к лучшему) они встречают в штыки. На эксплуатации нежелания пользователей Word изучать новый интерфейс предприимчивые программисты уже зарабатывают деньги. Они разработали несколько надстроек для Office 2007, которые возвращают в офисный пакет панели инструментов и классические меню в стиле Office 2003. Хотя полностью скрыть вкладки Office 2007 оказалось технически невозможно, пользователям в полной мере доступны те стандартные меню, к которым они так привыкли за долгие годы использования офисного пакета. Все описываемые утилиты проверены автором в официальной русской версии Word 2007. Ribbon Customizer Надстройка Ribbon Customizer решает две задачи: позволяет настроить ленту вкладок Office 2007 (в Access, Excel, Outlook, PowerPoint и Word 2007) и группы команд на вкладках, а также предоставляет классическую панель инструментов с кнопками команд. Файл утилиты "весит" чуть больше семи мегабайтов. После завершения инсталляции во вкладке "Вид" появляется новая группа "Customize Ribbon". Чтобы испытать программу в действии следует выбрать команду Evaluate RibbonCustomizer Professional:  После этого активизируется команда Customization Schemes, с помощью которой можно выбрать, справа или слева будет размещена дополнительная вкладка Classic UI. Щелчок по вкладке Classic UI включает панели инструментов и меню в стиле ранних версий Office.  К сожалению, сами названия пунктов меню остаются англоязычными даже в русской версии Office, хотя команды в меню и кнопки панели инструментов отображаются в переводе.  На своем сайте разработчики признаются, что есть и другие ограничения. Например, даже если классические панели инструментов включены, при любых действиях с текстом (копирование, вставка, форматирование) продолжает всплывать контекстное меню Office 2007. Естественно, удобнее и быстрее воспользоваться именно им, а не стандартной панелью инструментов. Наиболее интересной и полезной функцией исследуемой утилиты является возможность настроить по своему усмотрению вкладки Office и содержащиеся в них группы команд. В принципе, именно эти функции программы считаются основными и на них сделан акцент в этой утилите. Чтобы вызвать окно настройки кликните мышью по кнопке Customize Ribbon. Загрузится окно с четырьмя панелями.  Левая верхняя панель содержит названия вкладок. Щелчок мышью по ней приведет к отображению в левой нижней панели списка доступных в данной вкладке групп команд. Например, вкладка "Главная" содержит группу команд "Буфер обмена", "Шрифт", "Абзац", "Стили и Редактирование". В эту вкладку можно добавить любую другую группу или команду из имеющихся в Office - например, переместить группу "Фон страницы" (нижняя правая панель) из вкладки "Разметка страницы" (верхняя правая панель). Кнопками перемещения изменяется положение новой группы команд. В результате во вкладке "Главная" появляется дополнительная группа команд "Фон страницы".  Для возврата стандартных настроек той или иной вкладки или группы команд в есть две спасительные кнопки Reset Tab и Reset Ribbon. Но самое большое достоинство описываемой программы - это, похоже, возможность создания собственных вкладок со своими группами часто используемых команд, а также самих групп команд. Чтобы создать новую вкладку нажмите кнопку New Tab в диалоговом окне RibbonCustomizer Add-In. Откроется окно, в котором следует выбрать язык отображения наименования вкладки (присутствует русский) и ввести название вкладки.  После подтверждения действий в окне программы появится ваша новая вкладка, в которую сам пользователь может поместить любые часто вызываемые группы команд. Аналогично создаются и группы (попробуйте кнопку New Group). В этом случае в диалоговом окне RibbonCustomizer Add-In появится новая вкладка Customize Group с возможностью добавления конкретных команд. Если по какой-то причине необходимо скрыть классическое меню с панелью инструментов и вернуться к стилю Office 2007, то для этого достаточно снять флажок с команды Show/Hide Customizations в группе Customize Ribbon.  Чтобы вновь показать все настройки утилиты и получить доступ к параметрам диалогового окна RibbonCustomizer Add-In, кликните на тексте кнопки Customize Ribbon и установите флажок у команды Show/Hide Customization again. Остается добавить, что работать с программой без регистрации можно в течение 30 дней. А затем либо купить ее за 30 долларов США, либо деинсталлировать. ToolbarToggle Вторая утилита из серии надстроек к Office 2007 называется ToolbarToggle. Её разработала компания Venture Architects Labs. Программа позволяет использовать старые панели инструментов и пункты меню совместно с новой лентой вкладок Office 2007. Действие утилиты распространяется только на программы Word и Excel. Разработчики постарались восстановить классические оригинальные диалоги и формы везде, где это было возможно. Эта надстройка доступна в двух вариантах: полная и облегченная. В чём различие? При использовании полной версии в окне программы под лентой вкладок всегда будет отображаться классическое меню и панель инструментов.  В облегчённой версии меню и панель инструментов сокрыты в собственной вкладке ленты с названием ToolbarToggle Lite и доступ к ним возможен после щелчка по соответствующей вкладке.  Кроме того, в облегчённой версии нельзя создавать свои панели и меню, настраивать их, перемещать (плавающие панели), как это возможно в полной версии утилиты. Впрочем, многим это вовсе и не нужно. Как и предыдущая надстройка, ToolbarToggle отображает названия пунктов меню лишь на английском языке. Утилита ToolbarToggle доступна для использования без регистрации в течение десяти дней. Во время испытательного срока загрузка Word или Excel сопровождается одновременной загрузкой самой утилиты в виде большого окна с указанием срока использования и кнопок управления.  Стоимость ToolbarToggle составляет 20 долларов США. Если программа не понравится, то её можно удалить с компьютера только через системное окно "Установка и удаление программ". Classic Menu И, наконец, третья утилитка: Classic Menu от компании Addintools Technology LTD. Китайские разработчики предлагают четыре разновидности программы: для Office 2007 (включая Excel, Word, PowerPoint), отдельно для Word 2007, для Excel 2007 и для PowerPoint 2007. Программы поддерживают все языки локализованных версий Office 2007, в том числе и русский. В отличие от вышеописанных продуктов, надстройка Classic Menu кажется (так и есть на самом деле) очень простой и удобной в использовании. Она не отягощена дополнительными функциями и "весит" гораздо меньше своих конкурентов - не более 2,6 Мб. Всё, что она делает - это добавляет свою вкладку в ленту и показывает меню и панель инструментов в стиле Office 2003.  Если хотите, можете минимизировать ленту Office 2007 со всеми вкладками, в том числе и с панелью управления Classic Menu, а в панели быстрого запуска разместить кнопку All, включающую в себя все меню и команды. Чтобы разместить иконки утилиты в панели быстрого запуска нужно щёлкнуть правой кнопкой мыши на панели Toolbar и из контекстного меню выбрать команду "Добавить на панель быстрого запуска".  Если необходимо, также выберите команду "Свернуть ленту", чтобы увеличить рабочую область Word или иной программы, с которой вы работаете. Инсталляция программы происходит быстро и легко. Приложение создает в программном меню "Пуск" свою группу ярлыков, в том числе и ярлык деинсталляции утилиты. Поэтому удаление программы не вызывает никаких проблем. Без регистрации можно испытывать утилиту в течение 15 дней. Именно эту программу я смело рекомендую всем, кто хочет безболезненно перейти от старого интерфейса офисных программ к новому интерфейсу MS Office 2007. К тому же стоимость утилиты, предназначенной только для какой-то одной офисной программы, невысока и составляет 16 долларов США. Очевидно, что описанные утилиты предназначены главным образом для того, чтобы облегчить переход и привыкание пользователей к новому интерфейсу офисного пакета. А наличие классического меню и кнопок панелей инструментов наравне с лентой вкладок Office 2007 служит лишь спасательным кругом, альтернативой для самых нерешительных. Если у вас есть вопросы к этой статье, пожалуйста пишите мне напрямую, или оставляйте свои комментарии на сайте. Для комментирования доступны также и другие статьи на сайте. Новые заметки на сайте
Если у вас есть идея или совет по эффективному использованию редактора Word, то вы можете написать мне по электронной почте. Любые ваши дельные советы и подсказки будут размещены в очередных выпусках рассылки и на сайте (с указанием вашего авторства).
Как включить режим отображения закладок в документеЕсли вы время от времени создаете свои закладки в документе, то при последующем просмотре текста эти закладки могут быть не видны (если только вы не делали их цветными). Чтобы отобразить закладки в тексте нужно:
 А чтобы сделать то же самое в Word 2007, необходимо зайти в Параметры Word и выбрать вкладку Дополнительно. В правой панели отобразятся доступные параметры, в которых следует найти группу Показывать содержимое документа и установить флажок на параметре Показывать закладки. Прокомментировать: http://wordexpert.ru/2007/05/15/kak-vklyuchit-rezhim-otobrazheniya-zakladok-v-dokumente/ Как вставить в документ имя шаблонаКогда вы создаете документы, вы всегда используете какой-либо шаблон для этого. Стандартно используется глобальный шаблон Normal.dot. Но если у вас много собственных шаблонов, разработанных вами на все случаи жизни, то имеет смысл включать имена этих шаблонов в ваши документы. Хотя бы ради того, чтобы впоследствии сопоставить образцы документов. Чтобы вставить в документ имя шаблона, на основе которого вами и создается данный документ, нужно:
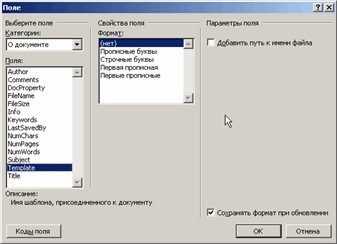 Прокомментировать: http://wordexpert.ru/2007/05/16/kak-vstavit-v-dokument-imya-shablona/ Как правильно размещать широкие таблицы в документеОдин читатель рассылки спрашивал о возможности размещения большой таблицы в документе, где все страницы используют книжную ориентацию. Просматривать такую таблицу в режиме Разметка документа сложно, поскольку она обрезается по правому краю. В заметке Настройка полей, красной строки и интервалов этот момент уже был описан. Но я сделаю выжимку относительно этого конкретного случая использования альбомной ориентации в документах, все страницы которого используют книжную ориентацию. Итак, у вас есть документ, в котором присутствует большая (по горизонтали) таблица. Чтобы сделать ее удобочитаемой в печатном виде, следует изменить ориентацию одной конкретной страницы, на которой расположена эта таблица.
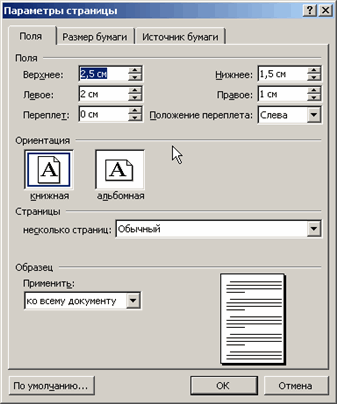 Прокомментировать: http://wordexpert.ru/2007/05/17/kak-pravilno-razmeschat-shirokie-tablitsyi-v-dokumente/ Есть вопрос!
Вопрос:
У меня ХР SP2 MUE + office
2003.При попытке открыть документ Word
появляется окно:"выполнение этой программы
невозможно,так как открыто диалоговое
окно. Перед продолжением нажмите кнопку
ок,а затем закройте все открытые
диалоговые окна." После нажатия на "ОК" файл
открывается и дальше нормально работает
или открывается окно:windows installer.
Вопрос:Пробовал деинсталлировать офис и установить по-новому(у меня CD)- опять то же самое. Заранее благодарен.
Я довольно часто
набираю на компьютере тексты на
французском, там часто встречаются буквы с
аксанами (^' и т.д.). Французскую раскадку
использовать не хочу, так как начинает
глючить Punto.
Если вы знаете ответы, пожалуйста, напишите мне по электронной почте или через контактную форму на сайте. Спасибо!
Мне показывали давно, как можно в Word вставлять французские буквы, набирая Может быть, Вы знаете, как быстро вставлять в Word французские буквы с аксанами? Ответы на вопросы
Вопрос:
Можно ли в ворде спрятать что-нибудь (текст,
таблицу) всё-равно, но при этом, если
распечатать на принтере, это появляется на
документе? Документ надо защитить.
Ответ (Спасибо Леониду Бродскому):
Можно воспользоваться скрытым (hidden) текстом. Выделить нужную часть текста и в диалоге Font (меню Format -> Font...) на станице Font в область Effects поставить птичку напротив Hidden.
Ответ (Спасибо Коваленко А.Г.):Показом скрытого текста во время редактирования управляет опция Hidden text из диалога Options (Tools -> Options...) на странице View в разделе Formatting marks. Печатью скрытого текста управляет опция Hidden text из того же диалога Options на странице Print в разделе Include with document.
Word - пометить нужный текст и через Формат --> Шрифт изменить цвет на белый (но! выбирать надо не белый цвет из таблицы в правом нижнем углу, а через кнопку "Другие цвета..." выбрать белый цвет на горизонтальной цветовой полосе). В меню <Сервис>, <Параметры> вкладка "Совместимость". Пометить "Печатать все цвета черным цветом на нецветных принтерах".
Если кто-то может подсказать иной вариант, пишите.
Защита: меню <Сервис>, <Параметры> вкладка "Сохранение". Можно задать пароль на открытие документа или пароль на внесение изменений в документ. Excel - изменение текста аналогочное, в "Параметрах страницы" вкладка "Лист" выбрать "черно-белая печать". Защита: намного гибче чем в Word'е. Можно защитить не только всю книгу или выбранную страницу в книге, но и часть страницы (строчку/столбец/ячейку/группы ячеек). Если надо подробно описать как ставить защиту - пишите следующий вопрос :-) Все работает. Проверенно временем. Меню приведены для MS Office 2000, в предыдущих версиях также все работает. Не думаю, что есть существенные отличия и для XP или 2007. Полезные ссылки
Сайт Word Expert - http://wordexpert.ru/
Подписка на RSS-ленту сайта: http://wordexpert.ru/feed/ Архив выпусков рассылки на сервере Subscribe можно почитать здесь: Архив Рассылки. Скачать архивы советов с сайта (бесплатно):Скачать архив в формате справки Windows (.chm)Скачать архив в формате GSNotes (.gso) Официальный web-узел Microsoft (Rus) - http://office.microsoft.com/ru-ru/default.aspx СОЛО на клавиатуре - обучающая программа, позволяющая в короткий срок научиться быстро печатать на клавиатуре (слепой десятипальцевый метод набора). Potolook.ru - надстройка к почтовому клиенту Microsoft Outlook. Профессиональные приёмы работы в Microsoft Excel Знаете ли вы, что... - Золотая рассылка интересных фактов. Рассылка "Работаем в Office - Word 97/2000/XP/2003: вопросы и решения" Информация об авторских правах
Вся информация, представленная на сайте WordExpert.ru и в этой рассылке, никаким образом не связана с корпорацией Microsoft. В рассылке упоминаются компании и продукты, которые могут быть зарегистрированными торговыми марками и принадлежать различным физическим и юридическим лицам как на территории РФ, так и за ее пределами.
Авторские права на все материалы, опубликованные на сайте WordExpert.ru и в этой рассылке (включая текст, фотографии, подборку, расположение и т.п.) принадлежат Кокину Антону Вадимовичу, если не указано иное. Вы можете свободно использовать и распространять эти материалы с обязательной ссылкой вида "Информация с сайта WordExpert.ru" и с обязательным указанием автора материала. Все материалы, опубликованные на сайте WordExpert.ru и в этой рассылке, представлены на информационной основе. Вы можете использовать любую информацию с сайта WordExpert.ru или из данной рассылки исключительно на свой страх и риск. Тем не менее, я рекомендую перед применением какой-либо информации с сайта WordExpert.ru или из данной рассылки обязательно сохранять и создавать резервные копии ваших документов. В этой рассылке также упоминаются различные web-страницы с соответствующими ссылками. Эти ссылки указываются исключительно в информационных целях и никакой рекомендации или одобрения с моей стороны данных веб-страниц не подразумевается, если не указано иное. До свидания! Если у вас возникли какие-то вопросы по затрагиваемым в рассылке темам, я буду очень рад узнать их и в меру своей компетенции ответить на них. Также мне будет приятно, если вы, уважаемые коллеги, поделитесь своим опытом работы с текстовым редактором MS Word. Мой адрес для писем указан внизу рассылки под копирайтом. C уважением, Антон Кокин. Жду ваших писем и предложений!
© А.Кокин 2006
Сайт автора: Word Expert - профессиональная работа с текстом При перепечатке ссылка вида "Информация с сайта WordExpert.ru" обязательна. Написать письмо автору рассылки |
| В избранное | ||

