При закрытии подписчики были переданы в рассылку "Особенности национального бизнеса" на которую и рекомендуем вам подписаться.
Вы можете найти рассылки сходной тематики в Каталоге рассылок.
MS Word Expert - профессиональная работа с текстомВыпуск рассылки №54 от 2007-05-11 10:06
Здравствуйте!
В этом выпуске:
Статья недели: Сравнение документов в Word 2007
Статья впервые была опубликована в журнале Компьютерра-Онлайн 10 мая 2007 г.
Когда над одним документом работают несколько пользователей, найти и разобраться во всех внесённых изменениях могло оказаться сложнее, чем кажется. В прежних версиях текстового редактора Word механизм рецензирования документов был неудобен и сложен. В Word 2007 рецензирование устроено гораздо проще и приятнее. Достаточно сделать несколько щелчков мышью и наглядно проанализировать сделанные изменения. Окно редактора при этом будет выглядеть, как на скриншоте ниже:  В правой части редактора друг над другом расположены два окна: сверху исходный документ, снизу - изменённый. В центре отображается виртуальный документ, включающий в себя все изменения, произведённые над документом. Слева помещается панель со статистикой и списком изменений. Щелчок по любому элементу в списке позволит перейти к этому изменению в центральном окне. В окнах сравниваемых документов пользователь может видеть местоположение изменённого фрагмента. Обратите внимание: при сравнении двух документов редактировать возможно лишь текст в центральном окне. Чтобы сравнить два документа, перейдите на вкладку "Рецензирование" и нажмите кнопку "Сравнить". Эта кнопка имеет вложенные команды: "Сравнить" и "Объединить". В данный момент нас интересует лишь команда "Сравнить". Выберите её. Откроется диалоговое окно "Сравнение версий":  Чтобы увидеть дополнительные параметры, нажмите кнопку "Больше". Снимите флажки с тех параметров, которые вы не намерены отслеживать при сравнении документов, либо, наоборот, установите необходимые опции. Кстати, можно отслеживать изменения не в виртуальном документе центрального окна, а в исходном либо в измененном документе. За этот параметр отвечают соответствующие радиокнопки в группе "Показывать изменения". Когда вы щёлкнете по кнопке ОК, откроются окна сравниваемых документов, и можно приступать к рецензированию. Порядок сравнения документов прост: выбираете из левой панели какой-либо элемент и просматриваете его в центральном окне. Если изменение принимается, то нажимаете кнопку "Принять", а если отклоняется, то кнопку "Отклонить и перейти к следующему". Все действия визуально отображаются в центральном окне. Последний шаг, который нужно предпринять после рецензирования - сохранить документ. Если у вас есть вопросы к этой статье, пожалуйста пишите мне напрямую, или оставляйте свои комментарии на сайте. Для комментирования доступны также и другие статьи на сайте. Новые заметки на сайте
Если у вас есть идея или совет по эффективному использованию редактора Word, то вы можете написать мне по электронной почте. Любые ваши дельные советы и подсказки будут размещены в очередных выпусках рассылки и на сайте (с указанием вашего авторства).
Режим ограниченной функциональностиЕсли вы работаете в Word 2007, то замечали в заголовке окна программы надпись в квадратных скобках: Режим ограниченной функциональности:Эта надпись появляется тогда, когда вы открываете документы, созданные в более ранних версиях редактора, например, в Word 2003. В этом случае не используются новые возможности редактора, обеспечивая режим совместимости разных версий. Поэтому можно смело редактировать документ и сохранять его. А можно преобразовать документ в формат Office 2007. Тогда эта надпись исчезнет, но при открытии преобразованного документа в более ранних версиях редактора возникнут проблемы при редактировании, либо уже при открытии документа. Чтобы преобразовать документ, щелкните по кнопке Office и выберите команду Преобразовать. Откроется диалоговое окно, предупреждающее о последствиях такого преобразования. Если вы подтвердите преобразование, то Word просто заменит / сохранит текущий документ в новом формате. Но можно сделать и по-другому. Можно сохранить две версии одного документа: одна для старых редакторов, другая в новом формате. Это делается стандартно через выбор команды Сохранить как.... Прокомментировать: http://wordexpert.ru/2007/05/05/rezhim-ogranichennoy-funktsionalnosti/ Расстановка переносов в Word 2007Чтобы включить режим расстановки переносов в тексте в редакторе Word 2007, необходимо перейти на вкладку Разметка страницы и выбрать команду Расстановка переносов. Эта команда имеет вложенные пункты: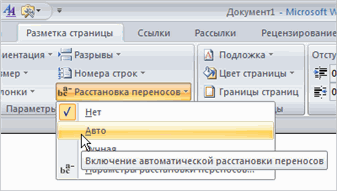 Если выбрать команду Авто, то переносы в вашем тексте будут расставлены автоматически. Если выбрать команду Ручная, то откроется диалоговое окошко с предложением вариантов переноса в текущем слове:  При этом вы вручную управляете режимом переносов в тексте. Сами определяете, в каком слове сделать перенос, а в каком - отклонить. Если вы хотите настроить свои параметры расстановки переносов в словах, то для этого служит одоименная команда Параметры расстановки переносов. Прокомментировать: http://wordexpert.ru/2007/05/06/rasstanovka-perenosov-v-word-2007/ Использование схемы документаАвтор этой заметки Дмитрий Шведков.В процессе работы с большим документом в тексте, как правило, используются разделы и заголовки на основе стилей Заголовок1, Заголовок2 и так далее. Чтобы ускорить работу с документом и перемещения по нему логично воспользоваться таким удобным инструментом, как Схема документа. Вероятно, значок этого инструмента есть у вас в панели инструментов. Выглядит он так: Если такого значка нет, то в меню Вид выберите команду Схема документа. Слева от документа откроется панель, показывающая структуру вашего документа, состоящая из разделов и подразделов основанных на стилях Заголовок1, и т.д.: 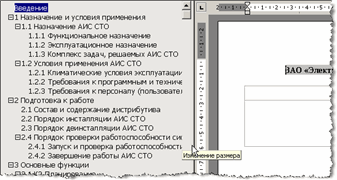 Перемещение по документу осуществляется путем простого нажатия курсором мышки по необходимому разделу в структуре документа. Чтобы убрать структуру документа надо еще раз нажать кнопку Схема документа или выбрать одноименную команду из меню Вид. Прокомментировать: http://wordexpert.ru/2007/05/07/ispolzovanie-shemyi-dokumenta/ Автоформат документовАвтор этой заметки Алсу Нуртдинова (Сайт автора, ICQ: 125418938).Об автозамене уже говорилось. Теперь поговорим об автоформате, который имеет несколько похожие функции. Автоформат нужен в тех случаях, когда форматирование абзацев всего текста содержит ошибки, лишние пробелы в начале абзацев, полное отсутствие разметки и др. Подобное происходит при работе с документами из внешних источников. Выбираем меню Формат => Автоформат. Отмечаем нужное: сразу весь документ или с просмотром каждого изменения. В параметрах можно установить или убрать дополнительные параметры форматирования:  Необходимо очень осторожно использовать автоформат сразу ко всему документу, потому что Word не понимает человеческую логику в формировании заголовков и разметка может получиться некорректной. Но, не смотря на это, инструмент очень полезный, особенно для больших документов. Прокомментировать: http://wordexpert.ru/2007/05/08/avtoformat-dokumentov/ Есть вопрос!
Вопрос:
Прошу подсказать, как
связать нарисованную в Microsoft Word 2007
блок-схему с надписями,чтобы при
форматировании основного текста
(копировании, вставке)не нарушалось
форматирование блок-схемы.
Вопрос:
У меня
что в Worde 2003 что в Wordе 2007 не работает
функция правой кнопки
мыши(копировать,вставить и тд.). Не
подскажете в чем проблема, в начале
работала.
Вопрос:
Можно ли в ворде спрятать что-нибудь (текст,
таблицу) всё-равно, но при этом, если
распечатать на принтере, это появляется на
документе? Документ надо защитить.
Если вы знаете ответы, пожалуйста, напишите мне по электронной почте или через контактную форму на сайте. Спасибо!
Полезные ссылки
Сайт Word Expert - http://wordexpert.ru/
Подписка на RSS-ленту сайта: http://wordexpert.ru/feed/ Архив выпусков рассылки на сервере Subscribe можно почитать здесь: Архив Рассылки. Скачать архивы советов с сайта (бесплатно):Скачать архив в формате справки Windows (.chm)Скачать архив в формате GSNotes (.gso) Официальный web-узел Microsoft (Rus) - http://office.microsoft.com/ru-ru/default.aspx СОЛО на клавиатуре - обучающая программа, позволяющая в короткий срок научиться быстро печатать на клавиатуре (слепой десятипальцевый метод набора). Potolook.ru - надстройка к почтовому клиенту Microsoft Outlook. Профессиональные приёмы работы в Microsoft Excel Знаете ли вы, что... - Золотая рассылка интересных фактов. Рассылка "Работаем в Office - Word 97/2000/XP/2003: вопросы и решения" Информация об авторских правах
Вся информация, представленная на сайте WordExpert.ru и в этой рассылке, никаким образом не связана с корпорацией Microsoft. В рассылке упоминаются компании и продукты, которые могут быть зарегистрированными торговыми марками и принадлежать различным физическим и юридическим лицам как на территории РФ, так и за ее пределами.
Авторские права на все материалы, опубликованные на сайте WordExpert.ru и в этой рассылке (включая текст, фотографии, подборку, расположение и т.п.) принадлежат Кокину Антону Вадимовичу, если не указано иное. Вы можете свободно использовать и распространять эти материалы с обязательной ссылкой вида "Информация с сайта WordExpert.ru" и с обязательным указанием автора материала. Все материалы, опубликованные на сайте WordExpert.ru и в этой рассылке, представлены на информационной основе. Вы можете использовать любую информацию с сайта WordExpert.ru или из данной рассылки исключительно на свой страх и риск. Тем не менее, я рекомендую перед применением какой-либо информации с сайта WordExpert.ru или из данной рассылки обязательно сохранять и создавать резервные копии ваших документов. В этой рассылке также упоминаются различные web-страницы с соответствующими ссылками. Эти ссылки указываются исключительно в информационных целях и никакой рекомендации или одобрения с моей стороны данных веб-страниц не подразумевается, если не указано иное. До свидания! Если у вас возникли какие-то вопросы по затрагиваемым в рассылке темам, я буду очень рад узнать их и в меру своей компетенции ответить на них. Также мне будет приятно, если вы, уважаемые коллеги, поделитесь своим опытом работы с текстовым редактором MS Word. Мой адрес для писем указан внизу рассылки под копирайтом. C уважением, Антон Кокин. Жду ваших писем и предложений!
© А.Кокин 2006
Сайт автора: Word Expert - профессиональная работа с текстом При перепечатке ссылка вида "Информация с сайта WordExpert.ru" обязательна. Написать письмо автору рассылки |
| В избранное | ||
