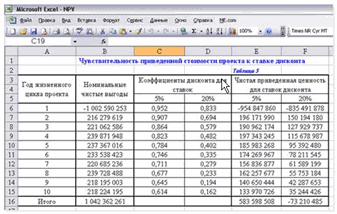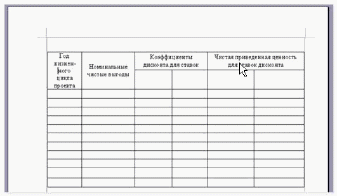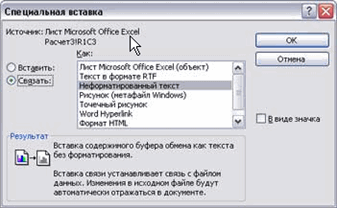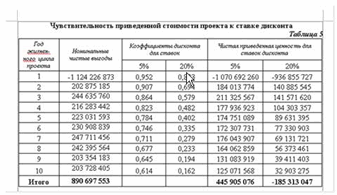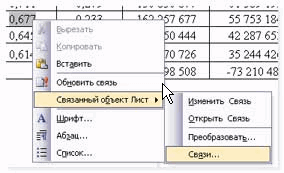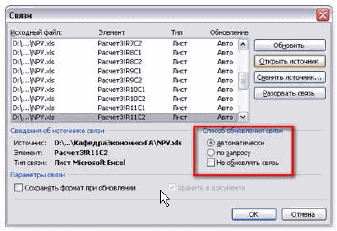| ← Апрель 2007 → | ||||||
|
1
|
||||||
|---|---|---|---|---|---|---|
|
2
|
3
|
4
|
5
|
6
|
7
|
8
|
|
9
|
10
|
11
|
12
|
13
|
14
|
15
|
|
16
|
17
|
18
|
19
|
20
|
21
|
22
|
|
24
|
25
|
26
|
27
|
29
|
||
|
30
|
||||||
Статистика
2.949 подписчиков
-2 за неделю
-2 за неделю