Рассылка закрыта
При закрытии подписчики были переданы в рассылку "Особенности национального бизнеса" на которую и рекомендуем вам подписаться.
Вы можете найти рассылки сходной тематики в Каталоге рассылок.
MS Word Expert - профессиональная работа с текстом
MS Word Expert - профессиональная работа с текстомВыпуск рассылки №44 от 2007-01-20 11:05
Здравствуйте!
В этом выпуске: 1) Статья недели: "Хитрости выбора цвета шрифта в Word" 2) Новые заметки на сайте 3) Есть вопрос! 4) Полезные ссылки Информация об авторских правах Статья недели: Хитрости выбора цвета шрифта в Word
Статья впервые была опубликована в журнале Компьютерра-Онлайн 16 января 2007г.
Текстовый редактор Word позволяет раскрасить текст документа шрифтами разного цвета. Как правило, это делается для выделения целых фрагментов текста или отдельных слов в документе, чтобы обратить на них особое внимание читателей. Стандартно в редакторе задан черный цвет шрифта. Но можно изменить эти установки на свои собственные. Для этого в меню Формат (Format) выберите команду Шрифт (Font) или нажмите сочетание клавиш CTRL+D. Откроется вот такое диалоговое окно: 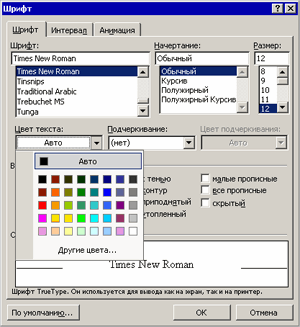 В поле Цвет текста (Font color) уже установлен параметр Авто (Automatic). Вы можете выбрать иной цвет, кликнув мышкой на любой значок цвета из открывающегося списка. Если вы хотите установить выбранный вами цвет для всех документов, которые вы будете создавать в дальнейшем, вы можете нажать кнопку По умолчанию (Default) . В этом случае сделанные вами настройки шрифта сохранятся в шаблоне Normal.dot. Именно на основе данного шаблона создаются все документы в редакторе Word (стандартный режим). Как только вы нажмете кнопку ОК для подтверждения изменения цвета шрифта, весь новый текст, который вы введете, будет отображен уже этим новым цветом. Если вы захотите вернуть черный цвет шрифта, вы можете либо вновь изменить настройки в диалоговом окне Шрифт (Font) либо, что гораздо быстрее, нажать сочетание клавиш CTRL+Пробел. Чтобы ускорить выбор цвета шрифта, на панели инструментов Форматирование находится соответствующая кнопка: 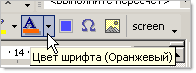 Ее действие аналогично действию выбора цвета шрифта с помощью диалогового окна. Кроме того, вы можете визуально наблюдать на кнопке выбранный вами в данный момент цвет, а при наведении на эту кнопку курсора мыши появится всплывающая подсказка с указанием цвета. К сожалению, в редакторе отсутствует возможность использовать две кнопки выбора цвета шрифта и использовать каждую для своего цвета. Например, если в документе нужно один текст напечатать синим цветом, а другой - зеленым, то используя лишь одну стандартную кнопку выбора цвета шрифта, придется все время переключаться с одного цвета на другой. К тому же велика вероятность спутать похожие цвета. А если вывести на панель инструментов дубликат кнопки, то выбор цвета в одной кнопке автоматически приводит к установлению такого же цвета в другой кнопке. Замкнутый круг? Нет, если создать простейший макрос и вывести его кнопку на панель инструментов. Итак, начнем.
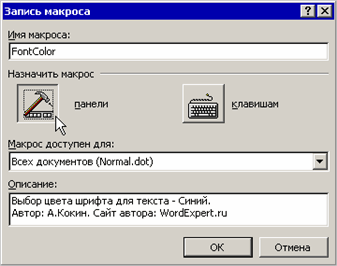 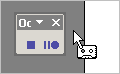 Теперь для того, чтобы вводимый текст отображался синим цветом, достаточно нажать кнопку созданного вами макроса. Для установления другого цвета шрифта, выберите нужный с помощью стандартной кнопки выбора цвета. Для тех читателей, которые знают как работать со встроенным в Microsoft Word редактором Visual Basic, я просто приведу единственную строчку из кода макроса: Selection.Font.Color = wdColorBlueАналогично можно поступить и в случае, если вам нужно выделять текст (не шрифт!) разными цветами, как это обычно делается фломастером. Если у вас есть вопросы к этой статье, пожалуйста пишите мне напрямую, или оставляйте свои комментарии на сайте. Для комментирования доступны также и другие статьи на сайте. Новые заметки на сайте
Если у вас есть идея или совет по эффективному использованию редактора Word, то вы можете написать мне по электронной почте. Любые ваши дельные советы и подсказки будут размещены в очередных выпусках рассылки и на сайте (с указанием вашего авторства).
Удаление лишних пробелов в WordЕсли вы в силу специфики своей работы часто получаете документы Word, подготовленные кем-то другим, то наверняка встречали в текстах помимо орфографических ошибок, проблемы иного рода - лишние пробелы между словами или перед знаками препинания. Удалять их вручную утомительно и требует много времени. Но можно значительно облегчить себе жизнь, если создать два макроса, которые самостоятельно и в мгновение ока избавят документ от этой напасти.Макросы не оригинальны и созданы по мотивам советов авторов книги "Microsoft Word: комфортная работа с помощью макросов". Читайте полный текст заметки: http://wordexpert.ru/2007/01/19/udalenie-lishnih-probelov-v-word/ Совет по удалению и восстановлению текстаНедавно прочитал в одной книжке разработчика Microsoft очень полезный совет. Совет касался восстановления удаленного текста клавишей Delete. Речь шла о текстовых полях в формах. Но совет работает и в редакторе Word.После выделения текста и удаления его клавишей Delete, можно вернуть этот текст обратно, нажав сочетание клавиш CTRL+Z. При повторном нажатии CTRL+Z удаленный текст снова исчезнет, еще одно нажатие восстанавливает текст. Правда, у меня повторное нажатие клавиш не восстановило удаленный текст. Но совет замечательный. Надеюсь, и вам пригодится, и не только в редакторе Word. Прокомментировать: http://wordexpert.ru/2007/01/19/sovet-po-vosstanovleniyu-udalennogo-teksta/ Есть вопрос!
Вопрос:
Иногда в работе нужно найти документ,
содержащий конкретное слово. Как всегда,
делаю это путём: значок «открыть» на панели
«стандартная» - значок «сервис» в
открывшемся окне – «найти» - и далее
открывается окно «поиск файлов».
Вопрос:Сейчас у меня Word2003. В предыдущей версии Word заполнял это окно надлежащим образом, нажимал «найти» и получал окно в виде таблицы файлов текущей папки, которые содержат искомое слово, с возможностью просмотра документа в правой части таблицы без его открытия. Всё просто, удобно и логично! В Word2003 данный процесс либо крайне неудобен для пользователя, либо я просто не умею пользоваться возможностями Word2003. Как известно, в окне Word2003 «поиск файлов» нужно теперь ещё отдельно устанавливать область поиска, иначе поиск будет производиться во всём компьютере, что очень долго (в предыдущей версии Word, напомню, область поиска была в открытой папке автоматически). Результат поиска выдаётся теперь в нижней области окна «поиск файлов» в виде списка, без возможности предварительного просмотра конкретного файла из этого списка. И как только, методом «научного тыка» я открываю любой файл из этого списка и не угадываю – весь поиск нужно делать по новой. Суть вопроса (-ов): 1. Можно ли настроить каким-либо образом окно «поиск файлов» в Word2003 так, чтобы оно давало результат поиска в виде таблицы файлов с возможностью их просмотра без открытия (как в Word2000)? 2. Если нет, то можно ли как-то совместить Word2003 и Word2000, чтобы в Word2000 нормально работало его «родное» окно «поиск файлов»?
Возможно ли, чтоб в поле "FileName" с ключом "\p" (добавить путь к имени файла) отображалось имя компьютера, при
сохранении файла на локальном компьютере.
Вопрос:
Как в Word включить поддержку письма справа
налево для написание текста на Арабском
языке?
Вопрос:
Скажите, пожалуйста, возможно ли штатными
средствами MS Word преобразовать множество
шаблонных документов-анкет в одну таблицу?
Если да, то как это сделать?
Вопрос:
Как в редакторе можно сделать,
при набирании текста, чтобы он произносился.
Вопрос:
1)Выделяю текст;
Если вы знаете ответы, пожалуйста, напишите мне по электронной почте или через контактную форму на сайте. Спасибо!
2)в меню "Вставка" выбираю "вставить гиперссылку" 3)затем в диалоговом окне выбираю закладку "документ" 3)Указываю путь к нужному документу 4)ОК 5)Иду по ссылке, если она срабатывает (как правило, получается создать ссылку несколько раз, но потом начинаются сбои - "uknown error occured" или "невозможно открыть нужный файл" Самое смешное, что если скопировать удавшиеся ссылки и текст в новый документ, то какое-то время гиперссылки создаются, а потом снова сбои и т..д. В чем может быть дело? Полезные ссылки
Сайт Word Expert - http://wordexpert.ru/
Подписка на RSS-ленту сайта: http://wordexpert.ru/feed/ Архив выпусков рассылки на сервере Subscribe можно почитать здесь: Архив Рассылки. Скачать архивы советов с сайта (бесплатно):Скачать архив в формате справки Windows (.chm)Скачать архив в формате GSNotes (.gso) Официальный web-узел Microsoft (Rus) - http://office.microsoft.com/ru-ru/default.aspx СОЛО на клавиатуре - обучающая программа, позволяющая в короткий срок научиться быстро печатать на клавиатуре (слепой десятипальцевый метод набора). Potolook.ru - надстройка к почтовому клиенту Microsoft Outlook. Профессиональные приёмы работы в Microsoft Excel Знаете ли вы, что... - Золотая рассылка интересных фактов Информация об авторских правах
Вся информация, представленная на сайте WordExpert.ru и в этой рассылке, никаким образом не связана с корпорацией Microsoft. В рассылке упоминаются компании и продукты, которые могут быть зарегистрированными торговыми марками и принадлежать различным физическим и юридическим лицам как на территории РФ, так и за ее пределами.
Авторские права на все материалы, опубликованные на сайте WordExpert.ru и в этой рассылке (включая текст, фотографии, подборку, расположение и т.п.) принадлежат Кокину Антону Вадимовичу, если не указано иное. Вы можете свободно использовать и распространять эти материалы с обязательной ссылкой вида "Информация с сайта WordExpert.ru" и с обязательным указанием автора материала. Все материалы, опубликованные на сайте WordExpert.ru и в этой рассылке, представлены на информационной основе. Вы можете использовать любую информацию с сайта WordExpert.ru или из данной рассылки исключительно на свой страх и риск. Тем не менее, я рекомендую перед применением какой-либо информации с сайта WordExpert.ru или из данной рассылки обязательно сохранять и создавать резервные копии ваших документов. В этой рассылке также упоминаются различные web-страницы с соответствующими ссылками. Эти ссылки указываются исключительно в информационных целях и никакой рекомендации или одобрения с моей стороны данных веб-страниц не подразумевается, если не указано иное. До свидания! Если у вас возникли какие-то вопросы по затрагиваемым в рассылке темам, я буду очень рад узнать их и в меру своей компетенции ответить на них. Также мне будет приятно, если вы, уважаемые коллеги, поделитесь своим опытом работы с текстовым редактором MS Word. Мой адрес для писем указан внизу рассылки под копирайтом. C уважением, Антон Кокин. Жду ваших писем и предложений!
© А.Кокин 2006
Сайт автора: Word Expert - профессиональная работа с текстом При перепечатке ссылка вида "Информация с сайта WordExpert.ru" обязательна. Написать письмо автору рассылки |
| В избранное | ||

