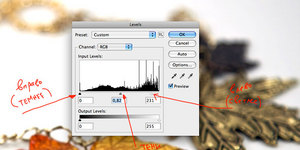Можно, конечно, записаться на специальные курсы или проштудировать учебники, но не у всех есть время, тем более что для обработки фотографии товара необходим только минимальный набор приёмов.
Сейчас я о них расскажу. Никаких магических секретов нет, кроме одного - бояться тут совершенно нечего.
Бояться нечего.
Сейчас вы посмотрите на эту кучу скриншотов с непонятными надписями и, конечно, всё равно начнёте бояться. ;) Не пугайтесь. Я сделала много иллюстраций, чтобы подробно объяснить каждое действие. На самом деле, всё-про-всё займёт минут десять, и это с непривычки. Потом, когда научитесь, будете справляться за полторы. Включайте фотошоп, открывайте нужную фотографию, и вперёд.

Итак, вот ваша фотография, снятая в соответствии с рекомендациями из первой и второй статей о предметной съёмке. Кадр неплохой, но есть ряд существенных недостатков: картинка темная, на белом картоне есть пылинки, цвет кулона недостаточно яркий, фотография большая, на ней много пустого пространства. И нет копирайта.
Значит, нам нужно сделать 8 шагов к отличной фотографии:
1. Высветлить фотографию и поправить тон.Шаг 1. Цвет и тон
2. Выполнить правильное кадрирование.
3. Убрать пылинки с фона.
4. Отрегулировать яркость и контраст.
5. Поставить "копирайт".
6. Уменьшить фотографию.
7. Увеличить резкость изображения.
8. Сохранить для публикации в интернете.
Здесь Искусственный Интеллект программа сама приходит на помощь. Зайдите в меню Image и кликните на строчку Auto Color

и Auto Levels/Auto Tone

Важно: в разных версиях программы вместо Auto Levels может быть Auto Tone (как на картинке вверху).
В некоторых версиях меню Image выглядит вот так:

Чтобы добраться до Auto Levels и Auto Color, кликните на меню Image, а затем на строчку Adjustments.
Если результат вам не очень нравится, открывайте меню Edit и кликайте на строчку Fade.

Этот инструмент позволяет уменьшить эффект от предыдущего инструмента (например, от Auto Color).
Двигайте бегунок (вон та голубая "капля", в вашей версии он может выглядеть немножко иначе, но суть не меняется)

Если результат не нравится вообще, существует волшебная кнопка Undo (отменить). Она отменяет эффект предыдущего инструмента.
Сделали ошибку? Жмите Undo, и ошибочное действие будет отменено.

Шаг 2. Кадрирование
Кликайте на инструмент Crop. Курсор сменился рамкой. Нажмите левую кнопку мышки, и, не отпуская, растяните рамку вокруг картинки, отрезая всё лишнее. Отпустите кнопку. Картинка обведена рамкой, за которой осталось то, что будет отрезано - оно затемнено.

Менять размер рамки можно, кликнув на квадратик на рамке и потянув его в нужную сторону.

Если результат устраивает, кликните на галочку. Если не устраивает - отмените его, нажав на соседнюю с галочкой иконку (перечеркнутый круг).
Результат: в кадре остаётся самое главное - товар. Лучше всего располагать товар в кадре горизонтально. Вертикальный кадр иногда не «вмещается» в экран - приходится скроллить, чтобы увидеть весь предмет целиком.
Шаг 3. Пылинки

Выберите подходящий размер кисти - так, чтобы она чуть-чуть выходила за края пылинок. Кликайте по каждой пылинке.

Результат: картон снова стал чистым. Кстати, этот инструмент поможет не только убрать пылинки с картона, но и заретушировать прыщики на фотографии бойфренда ;)
Важно: не забывайте, если инструмент сработал не так, как вам хотелось, жмите кнопку Undo (Отменить).
Шаг 4. Яркость и контраст
Здесь у вас - целый арсенал инструментов.

Средний бегунок, сдвинутый вправо, позволит высветлить тени.

Если цвета на картинке недостаточно яркие, воспользуйтесь инструментом Hue/Saturation.
Немного подтяните вправо средний бегунок - Saturation/Насыщенность.

И, наконец, инструмент Brightness/Contrast.
Если фотография всё ещё не такая контрастная, какой должна быть, слегка подвиньте вправо бегунки Contrast или Brightness.


Важно: эти три инструмента необходимо применять очень аккуратно, в меру. Переусердствуете, и фотография перестанет выглядеть реалистичной. Покупатель заподозрит обман и решит, что товар на самом деле выглядит хуже. Слишком контрастные и чересчур яркие фотографии могут выглядеть безвкусно.
Шаг 5. Копирайт
Удивительно, но многим поставить копирайт мешает не столько лень, сколько ложная скромность. «Я же не Кристиан Диор, подумаешь, сшила платье». Отличный настрой, если вы хотите потешить конкурентов. И дать им заработать за счёт ваших идей. Фотография платья или бус может уйти «гулять» по сети и однажды попадёт в руки потенциального клиента. Не зная, кто является автором изображенного на фотографии товара, потенциальный клиент не будет бороздить интернет в поисках творца, то есть вас. Он пойдёт к знакомой, которая тоже шьёт\плетёт\вяжет\лепит и тп. И знакомая, глядя на фотографию вашего продукта, сделает точно такой и заработает деньги, которые могли бы достаться вам.
И никто, кроме вас, в этом не виноват. Ни потенциальный клиент, ни его знакомая не знают, что на анонимной «безродной» фотографии – ваш неповторимый авторский дизайн.
Итак, открывайте инструмент Text (обозначен буквой Т на боковой панели инструментов).
Выбирайте место для копирайта - а дальше как с инструментом Crop/Кадрирование - прижимайте левую кнопку мышки и ведите ею по картинке. Получится рамка, внутри которой можно написать адрес блога. В окошке шрифтов в верхней панели инструментов можно нужный штрифт (см. следующую иллюстрацию).

Результат: шрифт простой и стильный.

Буквы с завитушками и виньетками чаще всего смотрятся аляповато.
Цвет надписи не должен быть слишком контрастным и ярким, иначе он будет отвлекать взгляд от товара. Попробуем другой. Выделите мышкой ваш текст. Кликните на цветовое окошко, откроется палитра, где вы сможете выбрать нужный цвет для надписи.

Результат: да, этот цвет больше подходит.
Отрегулируйте размер букв. Снова выделите текст мышкой и откройте окошко размеров. Выбирайте подходящий. Если результат вас устраивает, жмите на галочку (снова как с инструментом Crop/Кадрирование)

Вуаля!

Результат: заметный глазу, но не вычурный и не слишком яркий копирайт.
Шаг 6. Уменьшение картинки
Обычно камеры, даже самые простые, делают фотографии довольно большого размера. Это необходимо для печати фотографий на бумагу, но для интернета достаточно небольшой картинки. Откройте меню Image и кликните на строчку Image Size.

Замените числа. Чтобы покупатель имел представление о товаре, достаточно 600-800 пикселей по бОльшей стороне. Учтите, в окошке "Constrain Proportions/Соблюдать пропорции" должна быть галочка.

Результат: теперь ваша фотография не разорвёт френдленты и не заставит зрителя жать на стрелочки, проматывая километры лишних пикселей в стороны и вверх-вниз.
Шаг 7. Резкость
Уменьшение фотографии приводит к уменьшению резкости. Но это поправимо. Существует много способов увеличения резкости. Я расскажу самый простой.
Когда вы делали надпись-копирайт, программа сохранила её в отдельный слой. Теперь у вас два слоя картинки - "нижний" слой с фотографией и "верхний" слой с надписью. Прежде, чем увеличивать резкость, сначала «сплющим» оба слоя – слой с фотографией и слой с копирайтом – в один. Откройте меню Layer и кликните по строчке Flatten Image.

Результат: теперь у вас однослойное изображение. Можно приступать к увеличению резкости.
Зайдите в меню Filter, выберите строчку Sharpen, затем Unsharp mask.

Очень умеренно, без фанатизма, двигайте бегунки вправо.

Результат: потерянная во время уменьшения резкость вернулась.
Важно: с этим инструментом тоже нужно знать меру. Если вы сделаете картинку слишком резкой, смотреть на неё будет неприятно, и это испортит впечатление от товара.
Шаг 8. Сохраните фото для публикации в интернете

Проконтролируйте качество – Quality (обычно хватает High) и сохраняйте файл (кнопка Save).

Что получилось?

Итак, фотография светлая, яркая, резкая, нормального размера и с копирайтом. Все эти шаги очень просты и понятны. Не бойтесь совершить ошибку - вы не на экзамене. К тому же у вас есть кнопка Undo ;)
Делайте хорошие фотографии - прежде всего, это нужно вам самим. Но и окружающие (среди которых - ваши потенциальные клиенты) тоже предпочитают смотреть на красивые картинки. :)
Удачи,
Рецца