По сути, BlueStacks является самостоятельной виртуальной машиной, которая запускает приложения Android на вашем компьютере с Windows. Несмотря на то, что программа все еще находится в альфа-стадии, она на удивление стабильна
BlueStacks имеет немного настроек и работает весьма хорошо, хотя и с несколькими ограничениями. Крупнейшим ее плюсом является то, что, используя ее, вам не придется иметь дело с Android SDK – если вы вообще знаете, что это – что особенно полезно для начинающих пользователей. Вы можете легко устанавливать приложения из списка бесплатных приложений BlueStacks, и если у вас есть устройство с Android, то вы также можете устанавливать приложения с него, посредством приложения Cloud Connect.

Зачем вообще это надо? Что ж, представьте, что у вас есть приложение, которое вам действительно нравится, и подходящего настольного эквивалента у него нет. В таком случае, с помощью BlueStacks вы сможете работать с ним не на своем маленьком телефоне с Android, а на своем настольном компьютере.
Или, возможно, вы думаете о покупке планшета, но не знаете, какие приложения вы бы хотели на нем иметь. В этом случае, вы можете попробовать множество небольших приложений, предлагающихся программой BlueStacks, или попросить вашего друга с планшетом или телефоном показать вам его приложения. Вы можете поиграться с этими приложениями на своем настольном компьютере или лэптопе, и еще до их покупки понять, нравятся ли они вам или нет.
Кроме того, с помощью BlueStacks, разработчики приложений могут продемонстрировать их даже в том случае, если поблизости нет компьютера с SDK.
Для навигации в приложениях Android вы можете использовать стандартную мышь, работает она достаточно хорошо. Впрочем, эффектно работают и сенсорные экраны.
Некоторым играм может понадобиться улучшенное оборудование (и BlueStacks сотрудничает в этом плане с AMD), но большинство приложений работают и так. Мы пробовали работу BlueStacks на годовалом нетбуке, и приложения Android работали на нем отлично. Да, были небольшие подтормаживания и зависания, но сбоев или серьезных торможений не было.
Установка BlueStacks
Установка BlueStacks относительно проста. Чтобы установить программу, достаточно перейти на страницу загрузки, и скачать оттуда установщик.
В настоящее время BlueStacks работает лишь с Windows 7 (сообщается, что программа работает на x86, но она работает также и на нашей 64-х битной установке Windows 7). Кроме того, создатели BlueStack работают и над версиями своей программы для Windows XP, Vista и OS X. И, будем надеяться, мы вскоре их увидим.
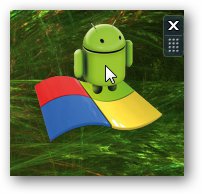
После установки программы, установщик спросит у вас, хотите ли вы просмотреть вводное видео. Оно очень короткое и показывает основы работы с программой.
BlueStacks устанавливает на рабочем столе свой гаджет, который действует как загрузчик.
Как и в случае с другими гаджетами, вы можете переместить его. Чтобы открыть загрузчик, просто кликните по гаджету левой кнопкой.
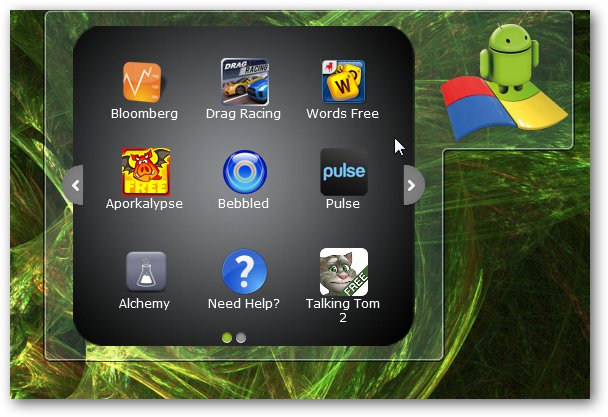
Вы увидите список установленных по умолчанию приложений. Кликните по любому из них, чтобы запустить его.
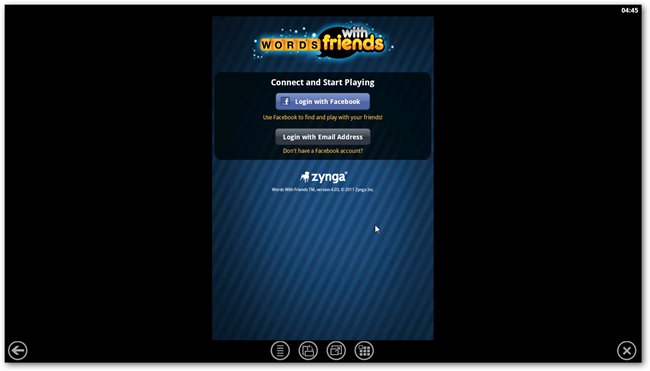
Вы увидите это приложение в том виде, в каком бы вы увидели его на устройстве с Android. Просто используйте вместо пальцев свою мышь, и вам должно понравиться.
Как упоминается во вводном видео, внизу вашего экрана вы можете заметить несколько иконок, которые можно использовать.
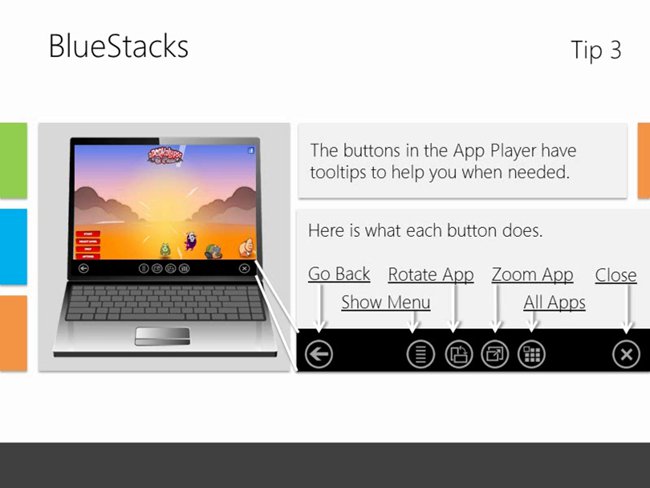
Эти кнопки симулируют аппаратные кнопки на устройствах Android. Есть и несколько дополнительных кнопок, которые позволяют изменять ориентацию экрана и масштаб приложения, а также кнопка полного закрытия приложения. Есть даже встроенный браузер для ссылок помощи.
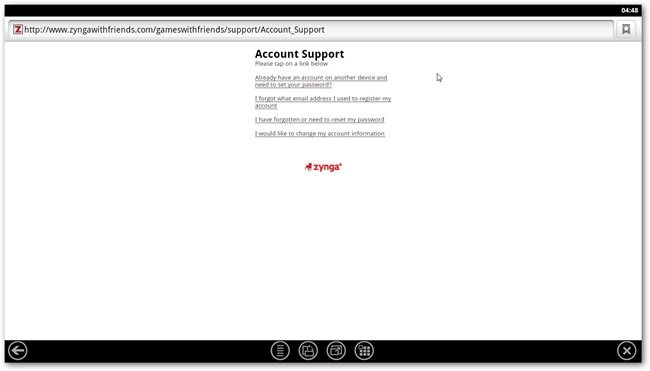
Для текстовых полей появляется экранная клавиатура. Впрочем, обычные компьютерные комбинации клавиш для копирования, вставки и выбора текста не работают.
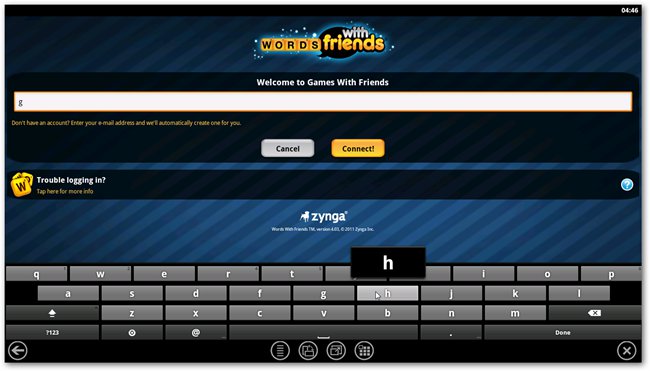
Добавление приложений

В загрузчике BlueStacks, вы можете кликнуть по ссылке получения дополнительных приложений (Get More Apps), что приведет вас в браузер, направленный на вебсайт BlueStacks Channels.
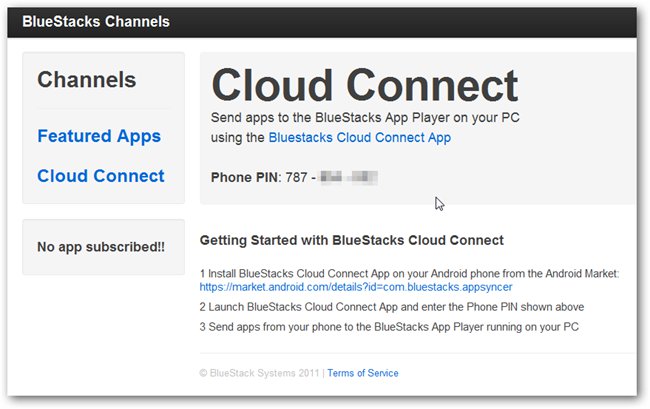
Здесь вы увидите 9-ти значный PIN-код для работы с приложением Android Cloud Connect. Вы можете кликнуть по ссылке избранных приложений (Featured Apps) слева, и подписаться на бесплатные приложения от BlueStacks.
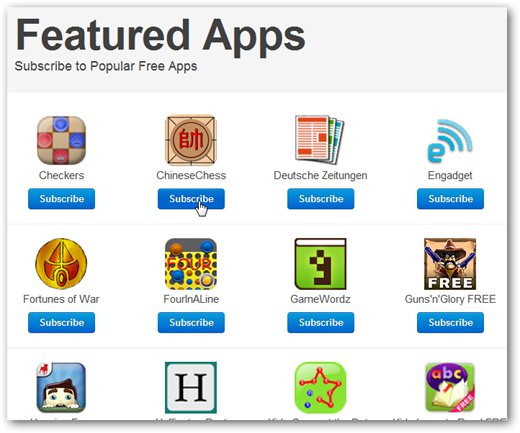
Кроме того, вы также можете устанавливать приложения с устройства Android. Для этого, установите приложение BlueStacks Cloud Connect с Android Market.
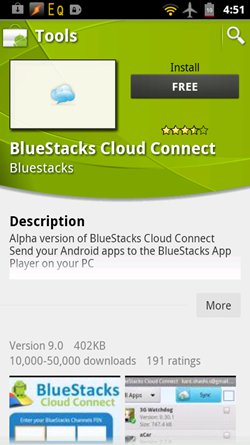
После установки, запустите приложение и введите 9-ти значный Pin-код, который вы нашли на сайте BlueStacks Channels.
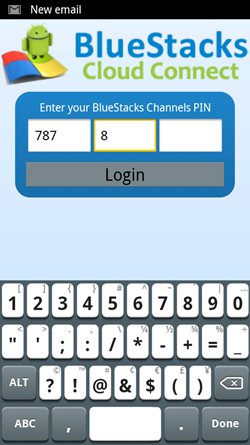
Затем, выберите приложение, которое вы бы хотели использовать в BlueStacks на компьютере и нажмите на кнопку Sync сверху.
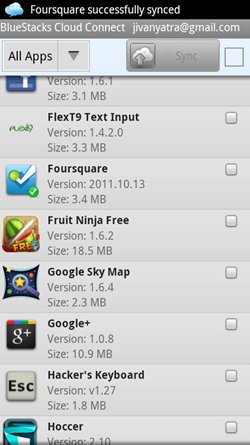
После этого, на своем компьютере в трее вы увидите сообщения, сообщающие вам об успешной установке выбранных вами приложений.
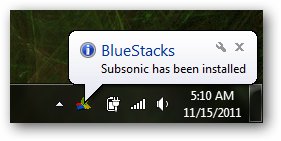
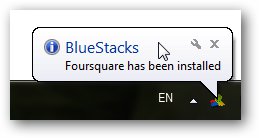
Удаление приложений
Вернувшись на сайт BlueStacks Channels, вы можете кликнуть по ссылке Cloud Connect слева и тогда вы увидите список своих установленных приложений.
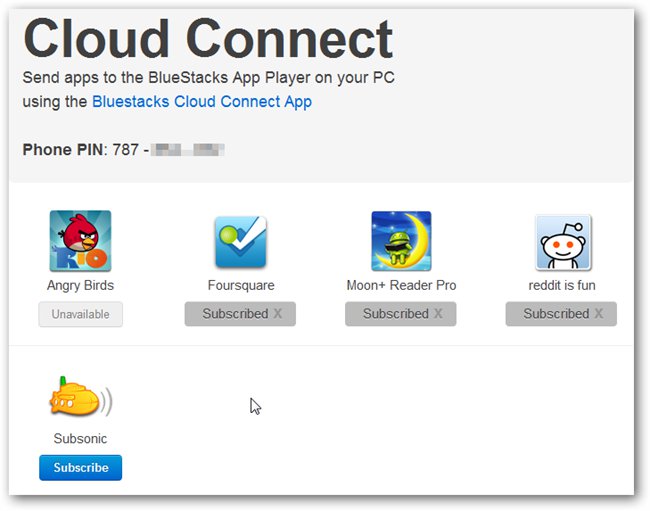
Чтобы удалить приложение, просто кликните по кнопке Subscribed.
Ограничения
Как мы уже упоминали раньше, в настоящее время BlueStacks находится в альфа-версии. И хотя программа на удивление стабильна, проблемы у нее все-таки есть.
Так, например, не все приложения могли переключаться из альбомного режима в портретный (хотя, когда это происходило, нас это не особенно разочаровывало). Также существуют некоторые ограничения и в программе.
Вы не можете просмотреть файловую систему Android из Windows. Это меня очень огорчило, т.к. для чтения электронных книг я люблю использовать ридер Moon+. Чтобы перенести их на устройство, мне пришлось использовать DropBox и скачивать их вручную. Правда, после скачивания все работало нормально.
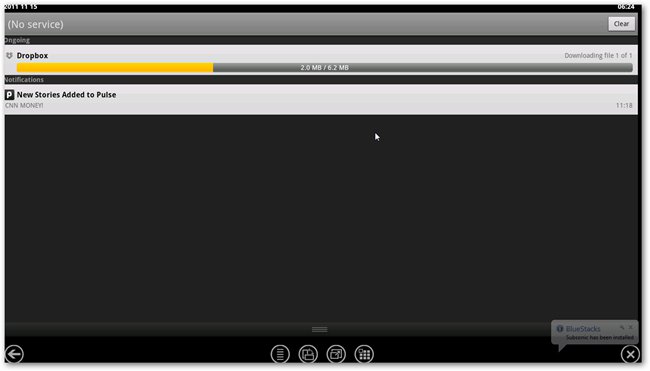
Но некоторые приложения так не работают. Я без проблем установил клиент SubSonic и смог подключить его к серверу, но песни не проигрывались даже после их успешного скачивания. Хотя это может быть проблемой именно этого приложения, т.к. Talking Tom 2 работал хорошо и даже корректно работал со входом микрофона.
Но, возможно, самым крупным ограничением являются игры. Не все игры идут через BlueStacks. Связано это, похоже, с предстоящей версией Pro, которая наверняка будет платной и позволит использовать приложения класса “Премиум”.
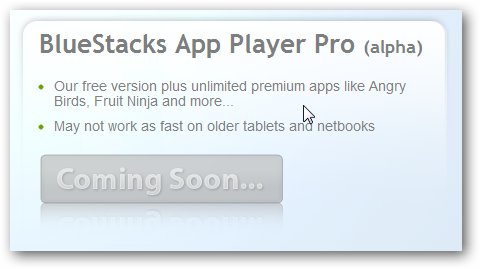
Например, такие игры как Angry Birds и Fruit Ninja, и несколько других медиа-приложений, которые я пытался синхронизировать посредством BlueStacks, не работали. Они скачивались без проблем, но на вебсайте Cloud Connect, он были недоступны для установки (“Unavailable”).
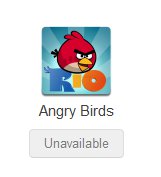
В зависимости от того, как хорошо пойдут эти игры и программы, может оказаться так, что плата за Pro-версию BlueStack не покажется уж очень большой. К слову, пока не ясно, сколько она будет стоить и когда выйдет.
Наконец, последним недостатком BackStacks является то, что программа, похоже, за основу берет Android 2.2 FroYo. И хотя пока это не проблема, мы надеемся в будущем увидеть Android 4.0/Ice Cream Sandwich.
Заключение
В целом, приложения, которые работали под BackStacks, работали очень хорошо. Невзирая на несколько минусов, BlueStacks кажется очень простым способом использования приложений Android на вашем настольном компьютере, лэптопе или даже планшете с Windows.
Производительность программы на годовалом нетбуке была весьма хорошей. Данный факт нас очень удивил. И хотя программа не идеальна, она очень стабильна и невероятно проста в использовании.


