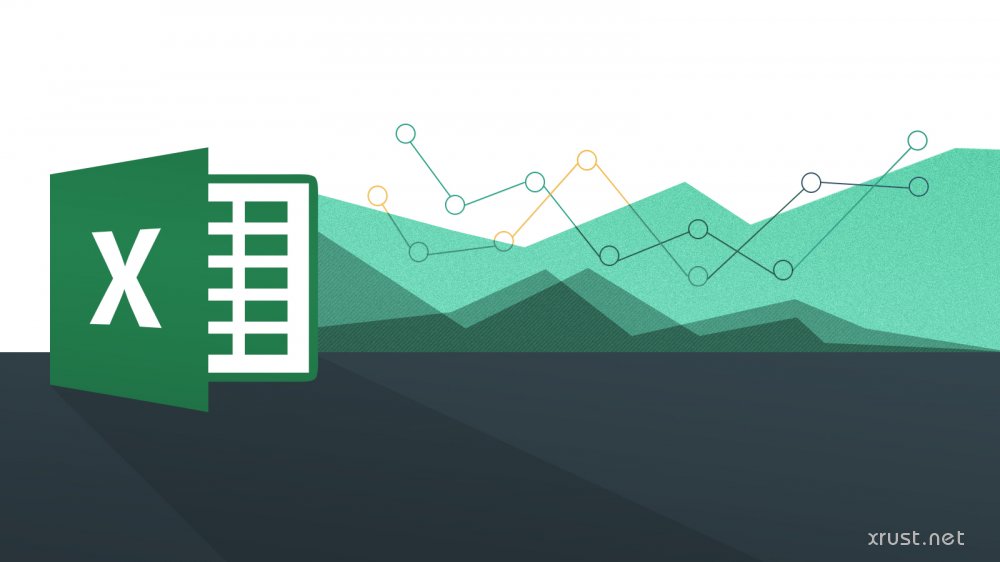| ← Май 2014 → | ||||||
|
1
|
2
|
3
|
4
|
|||
|---|---|---|---|---|---|---|
|
5
|
6
|
7
|
8
|
9
|
10
|
11
|
|
12
|
13
|
14
|
15
|
16
|
17
|
18
|
|
19
|
20
|
21
|
22
|
23
|
24
|
25
|
|
26
|
27
|
28
|
29
|
30
|
||
За последние 60 дней 1 выпусков (1 раз в 2 месяца)
Сайт рассылки:
http://xrust.net/khochu-vse-znat/
Открыта:
21-10-2008
Статистика
0 за неделю