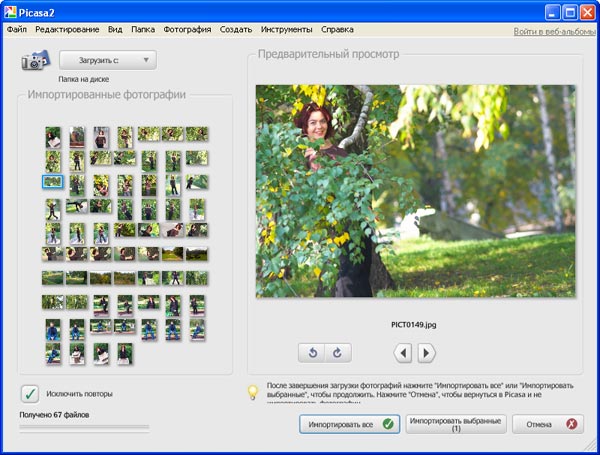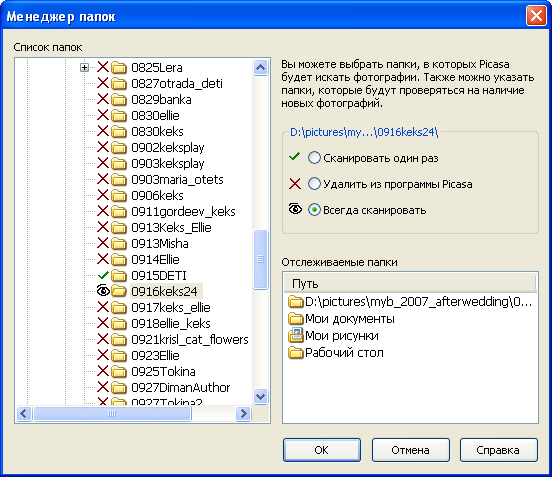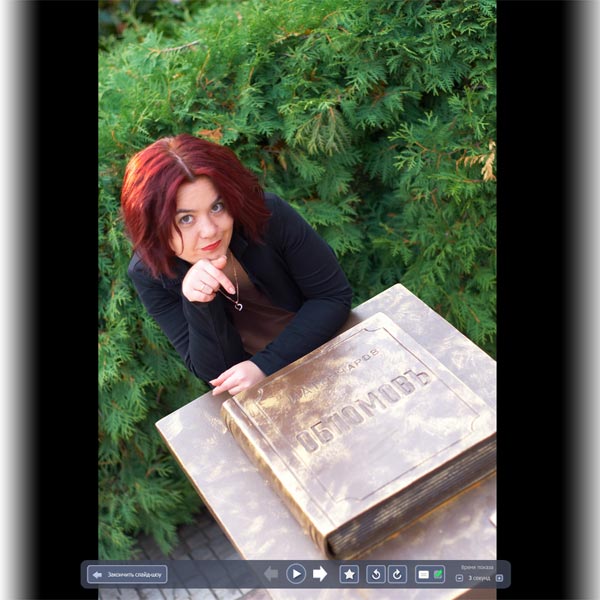Рассылка закрыта
При закрытии подписчики были переданы в рассылку "Интересности Интернета" на которую и рекомендуем вам подписаться.
Вы можете найти рассылки сходной тематики в Каталоге рассылок.
| ← Октябрь 2008 → | ||||||
|
1
|
2
|
3
|
4
|
5
|
||
|---|---|---|---|---|---|---|
|
6
|
7
|
8
|
9
|
10
|
11
|
12
|
|
13
|
14
|
15
|
16
|
18
|
19
|
|
|
20
|
21
|
22
|
23
|
24
|
25
|
26
|
|
27
|
28
|
29
|
30
|
31
|
||
Статистика
0 за неделю
Полезные ресурсы сети . - 103
|
| В избранное | ||