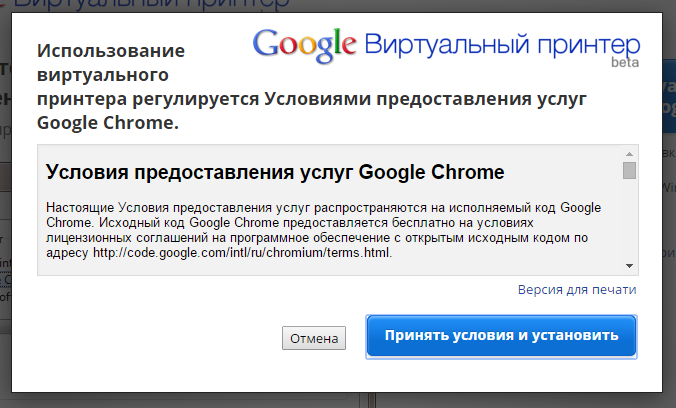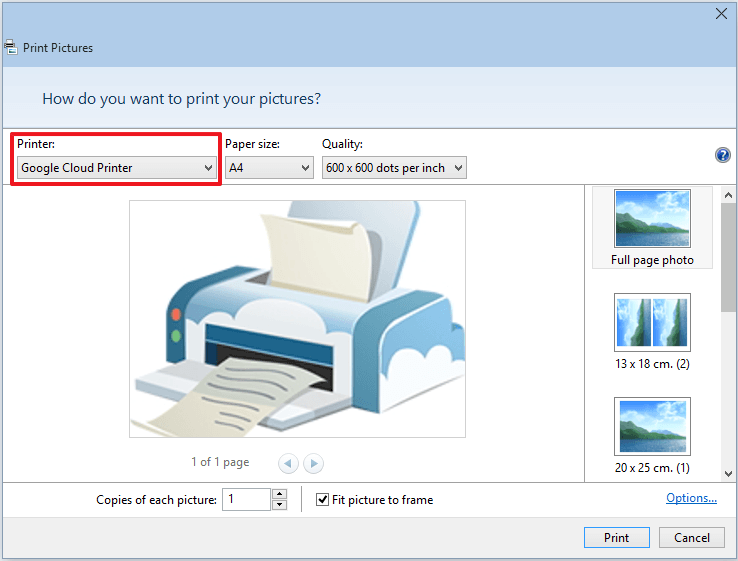| ← Февраль 2015 → | ||||||
|
1
|
||||||
|---|---|---|---|---|---|---|
|
2
|
3
|
4
|
5
|
6
|
8
|
|
|
9
|
10
|
12
|
13
|
14
|
||
|
16
|
17
|
18
|
20
|
21
|
22
|
|
|
24
|
25
|
26
|
27
|
|||
За последние 60 дней ни разу не выходила
Сайт рассылки:
http://printerprofi.ru/
Открыта:
14-01-2015
Адрес
автора: home.help.printerprofi-owner@subscribe.ru
Статистика
0 за неделю

 В прошлой статье мы разобрались, что с помощью
В прошлой статье мы разобрались, что с помощью 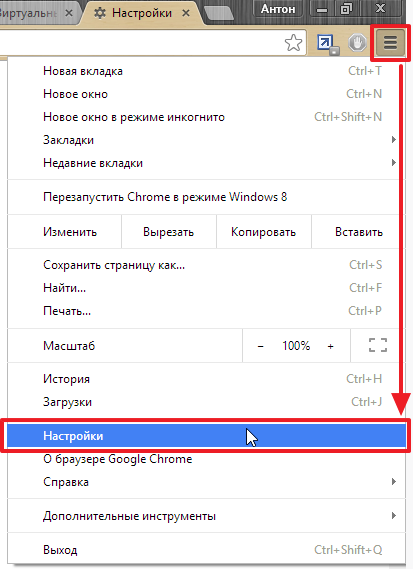

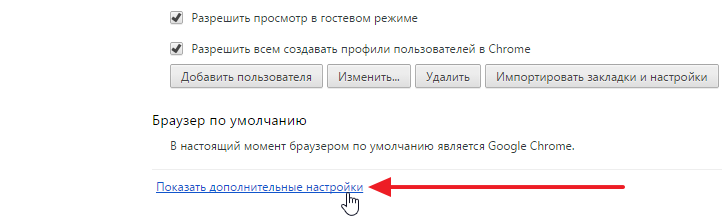
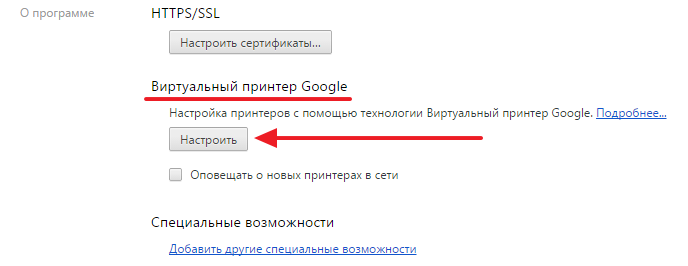
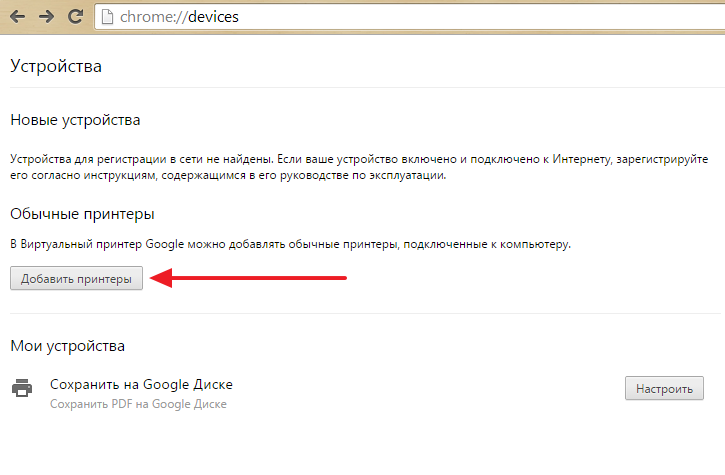
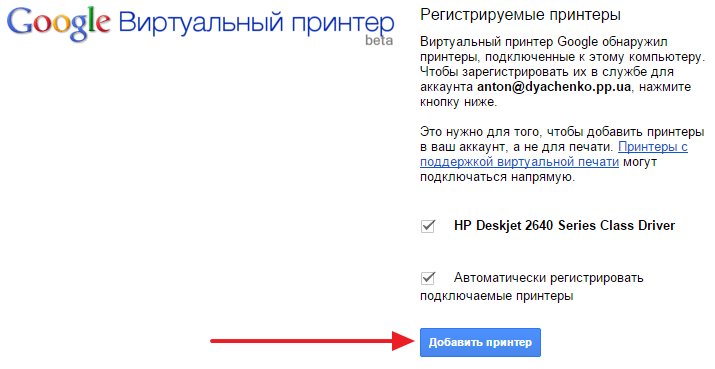
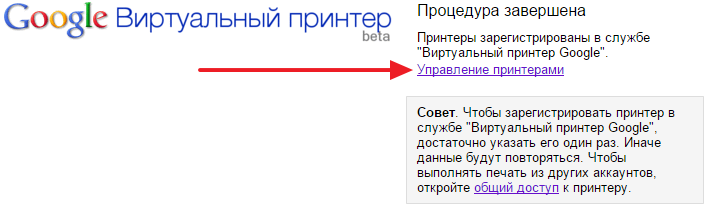 На страничке
На страничке