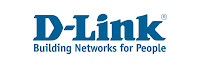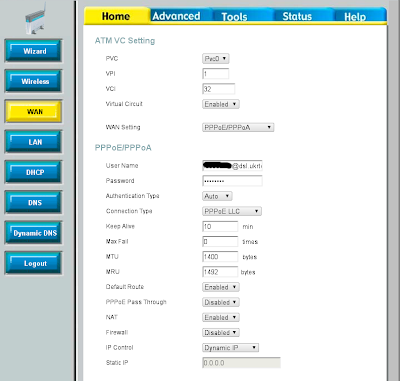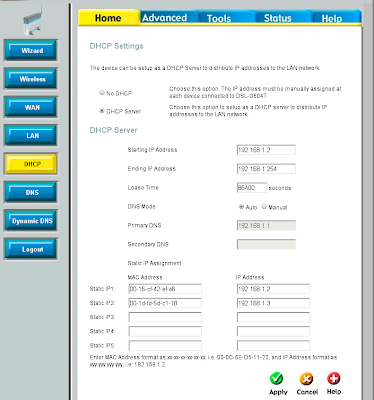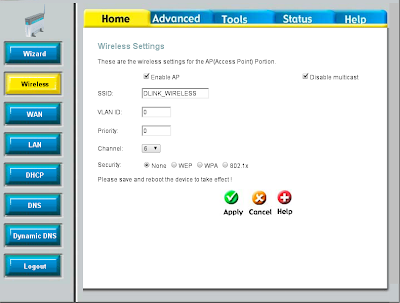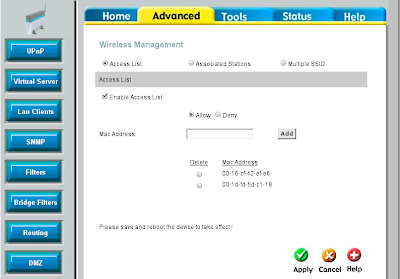| Октябрь 2010 → | ||||||
|
1
|
2
|
3
|
||||
|---|---|---|---|---|---|---|
|
4
|
5
|
6
|
7
|
8
|
9
|
10
|
|
11
|
12
|
13
|
14
|
15
|
16
|
17
|
|
18
|
19
|
23
|
24
|
|||
|
30
|
31
|
|||||
За последние 60 дней ни разу не выходила
Сайт рассылки:
http://worm.org.ua
Открыта:
20-10-2010
Статистика
0 за неделю