Рассылка закрыта
При закрытии подписчики были переданы в рассылку "Особенности национального бизнеса" на которую и рекомендуем вам подписаться.
Вы можете найти рассылки сходной тематики в Каталоге рассылок.
| ← Февраль 2007 → | ||||||
|
1
|
2
|
3
|
4
|
|||
|---|---|---|---|---|---|---|
|
5
|
6
|
7
|
8
|
9
|
10
|
11
|
|
12
|
13
|
14
|
15
|
18
|
||
|
19
|
20
|
21
|
22
|
23
|
24
|
25
|
|
26
|
27
|
28
|
||||
Автор
Статистика
2.949 подписчиков
-2 за неделю
-2 за неделю
MS Word Expert - профессиональная работа с текстом
MS Word Expert - профессиональная работа с текстомВыпуск рассылки №47 от 2007-02-17 11:05
Здравствуйте!
В этом выпуске: 1) Статья недели: "Поиск документов с предварительным просмотром" 2) Новые заметки на сайте 3) Есть вопрос! 4) Ответы на вопросы 5) Полезные ссылки Информация об авторских правах Статья недели: Поиск документов с предварительным просмотром
Статья впервые была опубликована в журнале Компьютерра-Онлайн 13 февраля 2007 года
В ранних версиях редактора Microsoft Word при поиске по документам можно было просматривать найденные тексты в стандартном поисковом окне, но потом такая возможность исчезла. Теперь эту задачу можно решить иным способом, который, на мой взгляд, куда удобнее прежнего. Если вы ищете документ, но не помните его названия, или вам нужно найти все файлы, содержащие заданные слова, вам на помощь придет такой удобнейший инструмент редактора Word, как Область задач. Чтобы его открыть, выберите в меню Вид (View) команду Область задач (Task Pane). В правой части рабочего окна появится область задач. Щёлкните по треугольной кнопке в заголовке области задач и выберите из раскрывшегося списка команду Поиск (эта команда верна для версии Word 2002, но отсутствует в Word 2003): 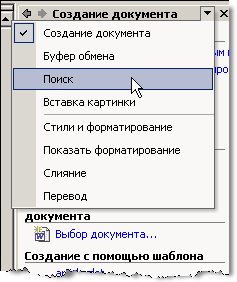 Эту же область задач можно открыть и другим способом (актуально для версии Word 2003). В меню Файл (File) выберите команду Найти (File Search): 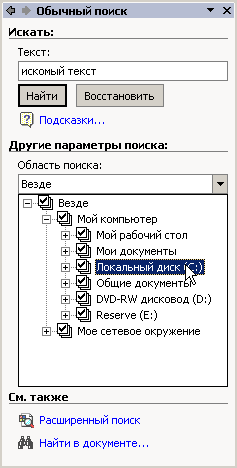 В поле Текст (Search text) введите ваше искомое слово. В поле Область поиска (Search in) выберите диск или папку, в которой будет производиться поиск. Если щелкнуть один раз мышью по квадратику, то в нем появится флажок. Если же щелкнуть по нему дважды, то квадратик размножится и примет такой вид - . Это значит, что поиск будет производиться и во вложенных папках данного диска или каталога. В поле Типы файлов результатов (Results should be) выберите те типы файлов, которые вас интересуют, например, только файлы Word. Нажмите кнопку Найти (Go) и начнется поиск. В результате поиска в области задач будут отображены найденные файлы. Вы можете задать более конкретные параметры поиска, если щелкнете в нижней части области задач на ссылке Расширенный поиск (Advanced File Search). Область задач немного изменится, показав дополнительные возможности. Когда в области задач появится список найденных по заданным словам файлов, вы можете кликать по каждому файлу, и он будет загружаться в рабочее окно, так что вы сможете легко понять, тот ли это документ, который вы искали. Если нужно изменить параметры поиска или вернуться в форму поиска, то нажмите кнопку Изменить (Modify) внизу области задач. Если у вас есть вопросы к этой статье, пожалуйста пишите мне напрямую, или оставляйте свои комментарии на сайте. Для комментирования доступны также и другие статьи на сайте. Новые заметки на сайте
Если у вас есть идея или совет по эффективному использованию редактора Word, то вы можете написать мне по электронной почте. Любые ваши дельные советы и подсказки будут размещены в очередных выпусках рассылки и на сайте (с указанием вашего авторства).
Использование неразрывных пробеловАвтор этой заметки Алсу Нуртдинова (Сайт автора, ICQ: 125418938).Часто в создаваемых документах возникают трудности с фамилиями и инициалами, с цифрами и единицами измерения, когда необходимо, чтобы инициалы не "уезжали" на следующую строчку, а единицы измерения стояли вместе с цифрами. В таких случаях удобнее всего использовать неразрывный пробел. Он ставится посредством одновременного нажатия Ctrl + Shift + Space bar (пробел). Если мы посмотрим на непечатаемые знаки, то он изображается в виде маленького кружка: Инструмент очень удобен, потому что фраза становится единым целым и никакое форматирование ей не страшно. Прокомментировать: http://wordexpert.ru/2007/02/08/ispolzovanie-nerazryivnyih-probelov/ Как объединить несколько документов Word в одинСтатья впервые была опубликована в журнале Компьютерра-Онлайн 08 февраля 2007 годаПредположим, что вы работаете над каким-то большим документом. Чтобы ускорить работу редактора Word, вы решаете разбить документ на несколько частей, например, по главам. Каждая глава находится в отдельном файле. Закончив работу над документом, вам нужно объединить эти разрозненные файлы в один документ. Как это сделать? Самое простое, что может прийти в голову, это копировать данные из одного файла и вставлять в другой. Нудно и неудобно, так как может поплыть все форматирование. Второй вариант мог быть связан с созданием главного документа и вложенных документов. Тоже не очень удобный способ, к тому же запутанный. И третий вариант, наиболее удобный и логичный. Можно вставить содержимое этих файлов в один главный файл. Чтобы реализовать этот вариант объединения отдельных файлов в один документ, нужно:
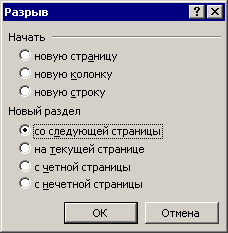 Нажмите кнопку ОК и курсор ввода текста будет мигать с новой страницы. Чтобы не поплыло форматирование в едином документе, я бы рекомендовал вам при создании отдельных файлов использовать для всех них единые стили: для заголовков, для обычного текста, для нумерованных списков, для выделения жирным шрифтом и так далее. Если вы научитесь создавать для каждого вашего документа соответствующие стили, то дальнейшее форматирование документов уже не будет представлять для вас никакой сложности. Прокомментировать: http://wordexpert.ru/2007/02/09/kak-obedinit-neskolko-dokumentov-word-v-odin/ Как удалить принудительный разрыв строки в WordСтатья впервые была опубликована в журнале Компьютерра-Онлайн 14 февраля 2007 г.Если вы когда-нибудь копировали и вставляли в документ Word текст из обычного текстового документа (особенно из служебных описательных файлов), то могли заметить, что в редакторе текст отображается как стихотворение - столбиком. Примерно вот так: Try this fast and small color picker designed for Webmasters and Designers. Enjoy with colors. Чтобы превратить расположение данного текста в нормальное (расположить по всей ширине страницы), нужно избавиться от разрывов строк. Обращаю ваше внимание, что такой способ может помочь не во всех случаях и применять его нужно осторожно, чтобы не слить весь текст в один сплошной абзац. Читайте полный текст заметки: http://wordexpert.ru/2007/02/15/kak-udalit-prinuditelnyiy-razryiv-stroki-v-word/ Как быстро сменить регистр?Автор этой заметки Алсу Нуртдинова (Сайт автора, ICQ: 125418938).Иногда по ошибке набираешь текст не в том регистре, в котором нужно, или копируешь и вставляешь текст из внешних источников в ВЕРХНЕМ регистре. В частности, у меня это часто происходило при копировании названий законодательных актов из правовых систем. Для легкого исправления ситуации есть очень полезное сочетание клавиш Shift + F3. Выделяем тот текст, регистр которого нужно поменять, и нажимаем Shift + F3. При последовательном нажатии данных клавиш регистр выделенного текста меняется в следующем порядке: нижний, С Большой Буквы и ВЕРХНИЙ. Ссылка по теме: Быстрая смена регистра букв (слов) или их размеров Прокомментировать: http://wordexpert.ru/2007/02/15/kak-byistro-smenit-registr/ Есть вопрос!
Вопрос:
Можно ли сделать так, чтобы в шаблон вставлялись даные непосредственно с другого файла (например. *.txt). В моем конкретном случае я вставляю
последовательность из 13 чисел..причем много раз....Как это автоматизировать, чтобы я сам не копировал по 500 раз те числа в шаблон ?
Вопрос:
Можно ли написать макрос, который будет в документах Ехселл менять ширину документа с 2 см на 0.5 см? Очень нужно, т.к. куча документов с 1С имеют слишком большие
поля...
Думаю, что макрос под Ворд подойдет и для Ехселл...
Если вы знаете ответы, пожалуйста, напишите мне по электронной почте или через контактную форму на сайте. Спасибо!
Ответы на вопросы
Вопрос:
Есть следующая задача. Имеется большой документ Word, нужно удалить из него все скобки и строки, которые в этих скобках заключены.
Ответ :В редакторе нажмите сочетание клавиш Ctrl+H. Откроется окно Найти и заменить. Нажмите кнопку Больше, если окно открылось в краткой форме. Снимите все галочки в группе Параметры поиска, но оставьте (или поставьте) флажок на параметре Подстановочные знаки. В поле Найти введите это выражение - ([(]*[)]) Поле Заменить оставьте пустым. Нажмите кнопку Заменить все. Все ваши вхождения текста в скобках будут удалены. Обязательно проверьте корректность удаления. Но подстрахуйтесь, и сохраните копию вашего файла, перед тем как применять этот способ. Мало ли что. Если кто-то может подсказать иной вариант, пишите. Вопрос:
Необходимо оформить документ таким образом, чтобы стиль "Обычный", которым написан основной текст, имел отступ, а вот сноски при этом отступа не имели, как и черта, которая отделяет их от основного текста.
Ответ :Убрать отступ у самих сносок проще простого, изменив соответствующий "Стиль сноски". Но вот черта при этом остается на том же самом месте, то есть идет с отступом. Все эксперименты, которые должны были заставить ее двигаться согласно со стилем сноски, а не со стилем "Обычный", успехом не увенчались. У меня была на сайте заметка об изменении формата сносок. Вот ссылка: http://wordexpert.ru/2006/11/08/kak-izmenit-format-snosok/. После того, как вы переключитесь в режим Обычный вид и выберете команду Сноски, то выделите разделитель и в меню формат выберите команду Абзац. Там оступ сделайте нулевым. Попробуйте, должно получиться. Если кто-то может подсказать иной вариант, пишите. Полезные ссылки
Сайт Word Expert - http://wordexpert.ru/
Подписка на RSS-ленту сайта: http://wordexpert.ru/feed/ Архив выпусков рассылки на сервере Subscribe можно почитать здесь: Архив Рассылки. Скачать архивы советов с сайта (бесплатно):Скачать архив в формате справки Windows (.chm)Скачать архив в формате GSNotes (.gso) Официальный web-узел Microsoft (Rus) - http://office.microsoft.com/ru-ru/default.aspx СОЛО на клавиатуре - обучающая программа, позволяющая в короткий срок научиться быстро печатать на клавиатуре (слепой десятипальцевый метод набора). Potolook.ru - надстройка к почтовому клиенту Microsoft Outlook. Профессиональные приёмы работы в Microsoft Excel Знаете ли вы, что... - Золотая рассылка интересных фактов Информация об авторских правах
Вся информация, представленная на сайте WordExpert.ru и в этой рассылке, никаким образом не связана с корпорацией Microsoft. В рассылке упоминаются компании и продукты, которые могут быть зарегистрированными торговыми марками и принадлежать различным физическим и юридическим лицам как на территории РФ, так и за ее пределами.
Авторские права на все материалы, опубликованные на сайте WordExpert.ru и в этой рассылке (включая текст, фотографии, подборку, расположение и т.п.) принадлежат Кокину Антону Вадимовичу, если не указано иное. Вы можете свободно использовать и распространять эти материалы с обязательной ссылкой вида "Информация с сайта WordExpert.ru" и с обязательным указанием автора материала. Все материалы, опубликованные на сайте WordExpert.ru и в этой рассылке, представлены на информационной основе. Вы можете использовать любую информацию с сайта WordExpert.ru или из данной рассылки исключительно на свой страх и риск. Тем не менее, я рекомендую перед применением какой-либо информации с сайта WordExpert.ru или из данной рассылки обязательно сохранять и создавать резервные копии ваших документов. В этой рассылке также упоминаются различные web-страницы с соответствующими ссылками. Эти ссылки указываются исключительно в информационных целях и никакой рекомендации или одобрения с моей стороны данных веб-страниц не подразумевается, если не указано иное. До свидания! Если у вас возникли какие-то вопросы по затрагиваемым в рассылке темам, я буду очень рад узнать их и в меру своей компетенции ответить на них. Также мне будет приятно, если вы, уважаемые коллеги, поделитесь своим опытом работы с текстовым редактором MS Word. Мой адрес для писем указан внизу рассылки под копирайтом. C уважением, Антон Кокин. Жду ваших писем и предложений!
© А.Кокин 2006
Сайт автора: Word Expert - профессиональная работа с текстом При перепечатке ссылка вида "Информация с сайта WordExpert.ru" обязательна. Написать письмо автору рассылки |
| В избранное | ||

