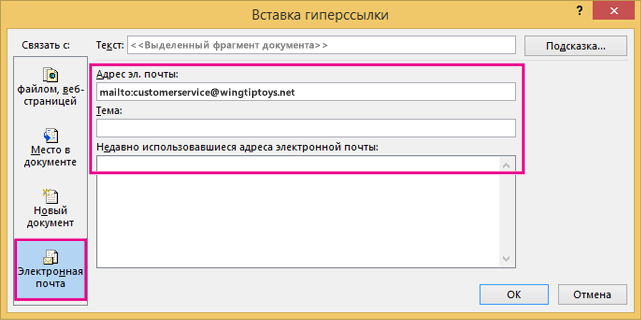Ссылка на слайд в той же презентации
- В обычном режиме просмотра выделите текст, фигуру или рисунок, который требуется использовать как гиперссылку.
- На вкладке Вставка в группе Ссылки выберите команду Гиперссылка.

- В диалоговом
окне Вставка гиперссылки в области Связать с выберите вариант Место в документе.
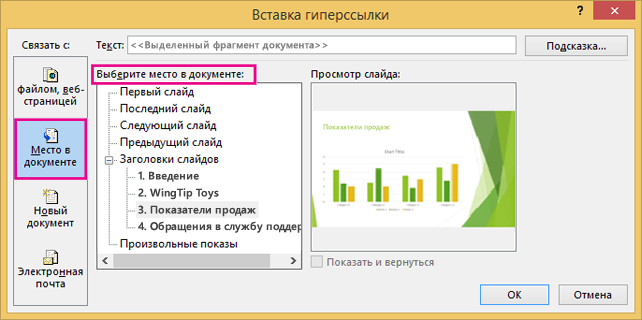
- Выполните одно из указанных ниже действий.
- Чтобы создать ссылку на слайд в текущей презентации, в области Выберите место в документе выберите слайд, на который должна указывать гиперссылка.
- Чтобы создать ссылку на произвольный показ (выбранную группу слайдов) в текущей презентации, в областиВыберите место в документе в разделе Произвольные показы выберите произвольный показ, на который должна указывать гиперссылка. Затем установите флажок Показать и вернуться.
Ссылка на слайд в другой презентации
ПРИМЕЧАНИЕ : Если вы добавляете в свою презентацию ссылку на другую презентацию, а затем копируете свою презентацию на другой компьютер, не забудьте также скопировать другую презентацию в ту же папку. Если вы не скопируете презентацию, на которую указывает ссылка, или же переименуете, переместите или удалите ее, то ссылка не будет работать.
- В обычном режиме просмотра выделите текст, фигуру или рисунок, который требуется использовать как гиперссылку.
- На вкладке Вставка в группе Ссылки выберите команду Гиперссылка.
- В области Связать с выберите вариант файлом, веб- страницей.
- Найдите и выберите файл презентации со слайдом, на который должна указывать гиперссылка.
- Нажмите кнопку Закладка, а затем щелкните заголовок слайда, на который должна указывать ссылка.

Ссылка на адрес электронной почты
- В обычном режиме просмотра выделите текст, фигуру или рисунок, который требуется использовать как гиперссылку.
- На вкладке Вставка в группе Ссылки выберите команду Гиперссылка.
- В области Связать с выберите вариант Электронная почта.
- В поле Адрес эл. почты введите адрес электронной почты, на который будет указывать ссылка, или выберите адрес электронной почты в поле Недавно использовавшиеся адреса электронной почты.
- В поле Тема введите тему сообщения.