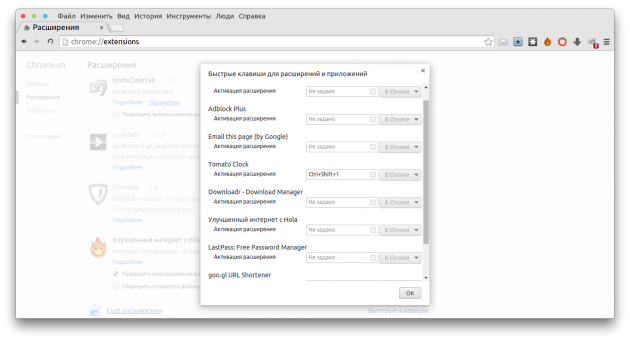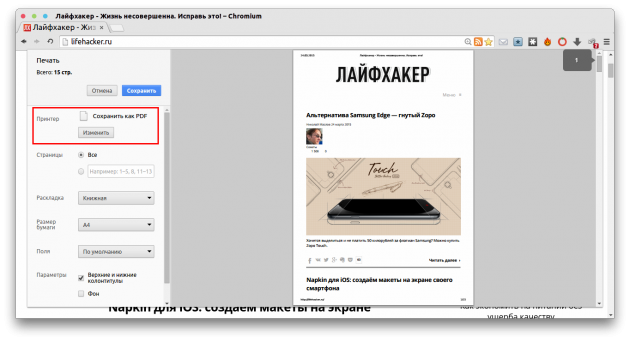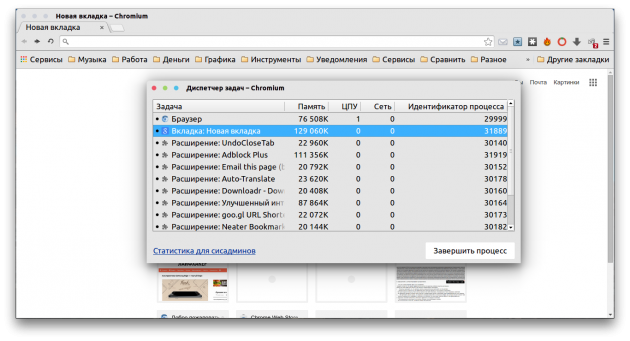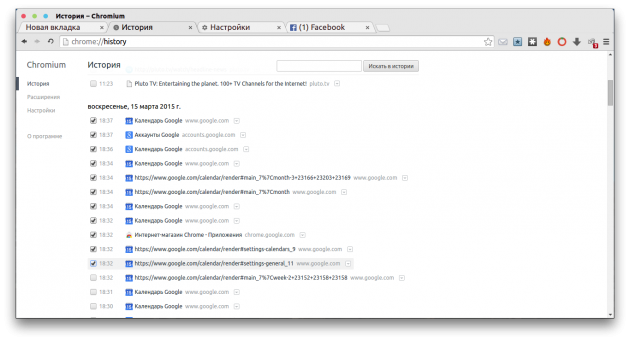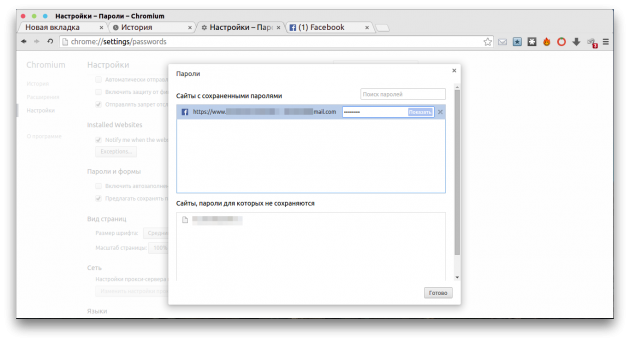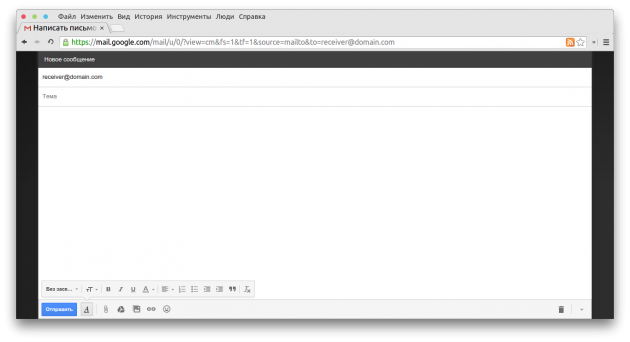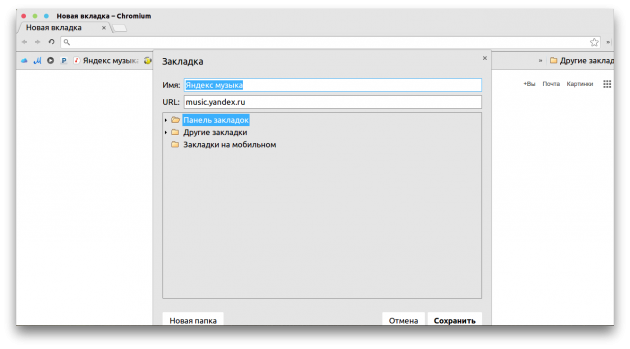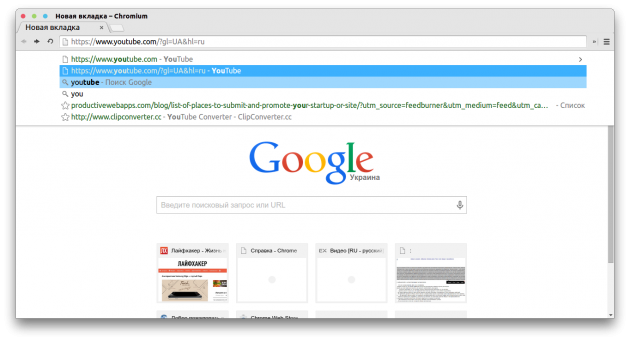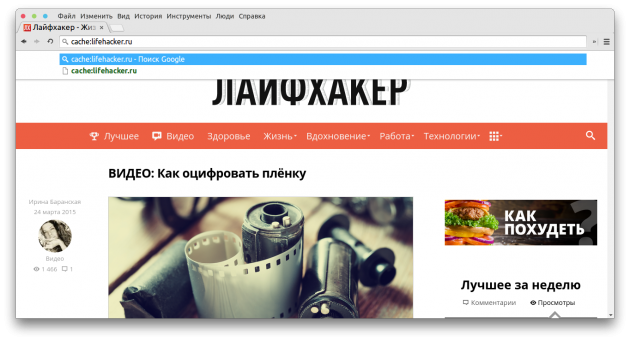| ← Ноябрь 2015 → | ||||||
|
1
|
||||||
|---|---|---|---|---|---|---|
|
2
|
3
|
4
|
5
|
6
|
7
|
8
|
|
9
|
11
|
12
|
14
|
15
|
||
|
16
|
17
|
18
|
19
|
20
|
21
|
22
|
|
23
|
24
|
25
|
27
|
28
|
29
|
|
|
30
|
||||||
За последние 60 дней ни разу не выходила
Сайт рассылки:
http://ocompah.ru/
Открыта:
02-10-2015
Статистика
0 за неделю