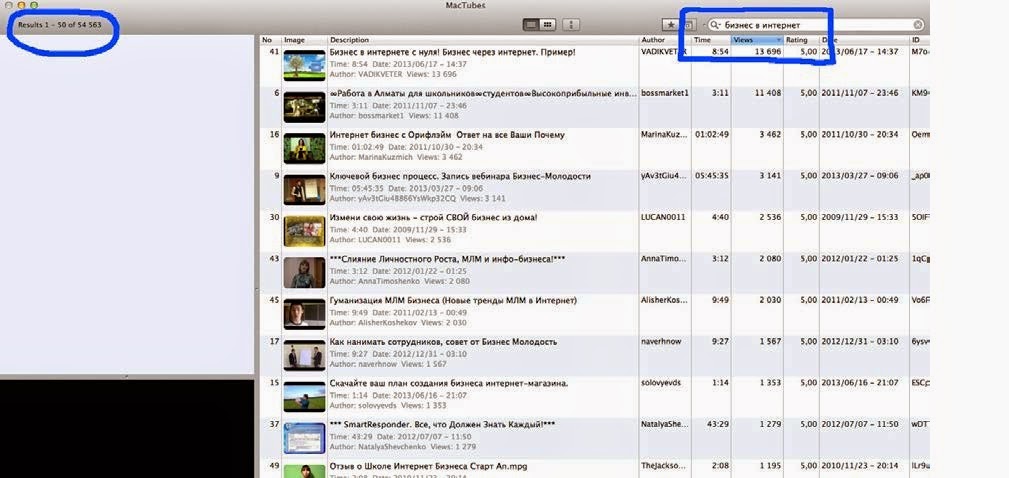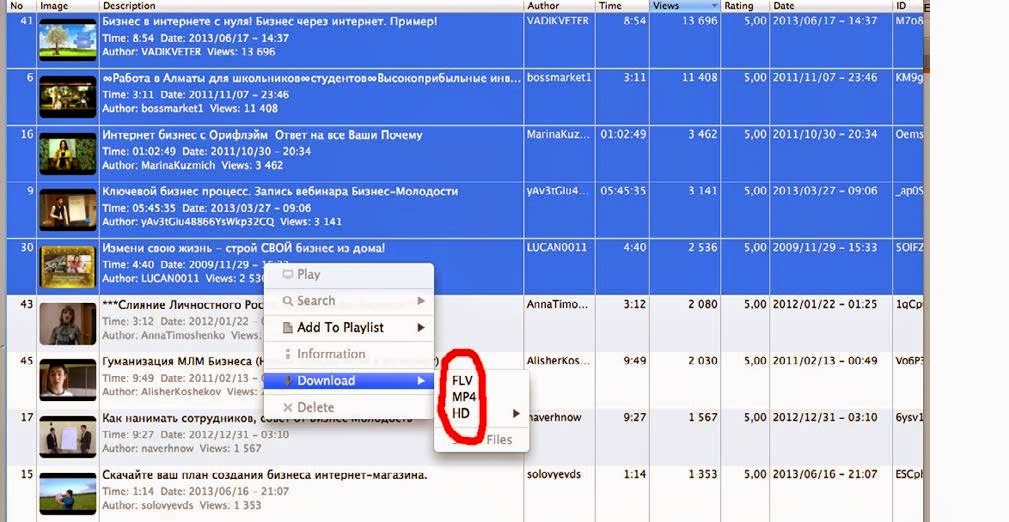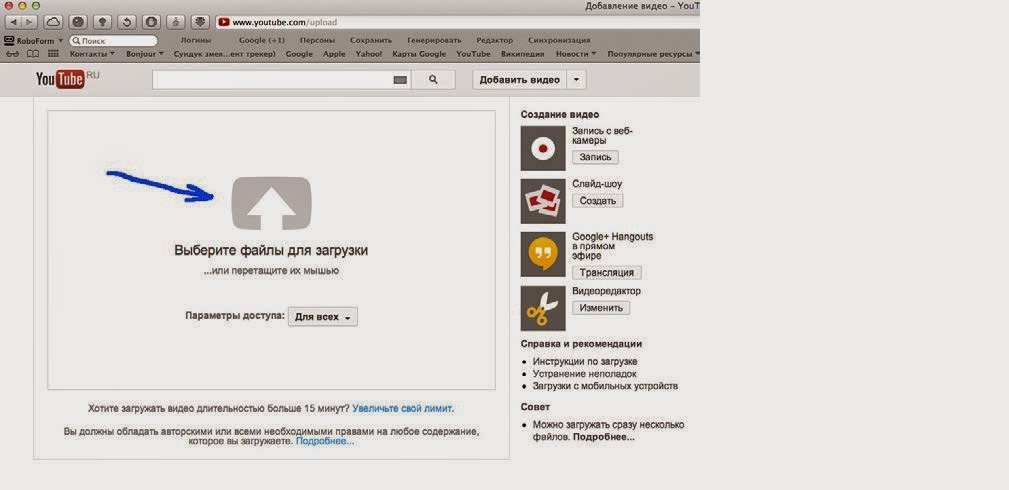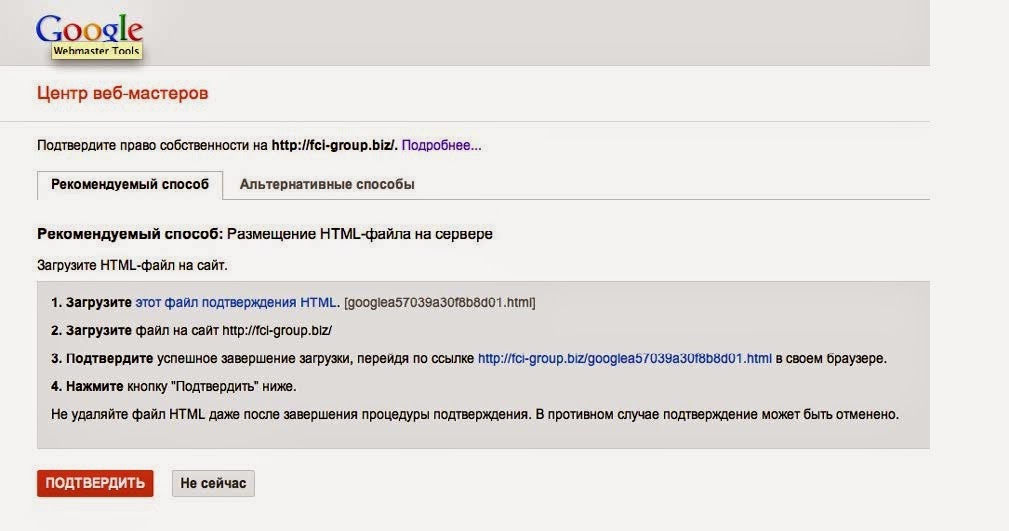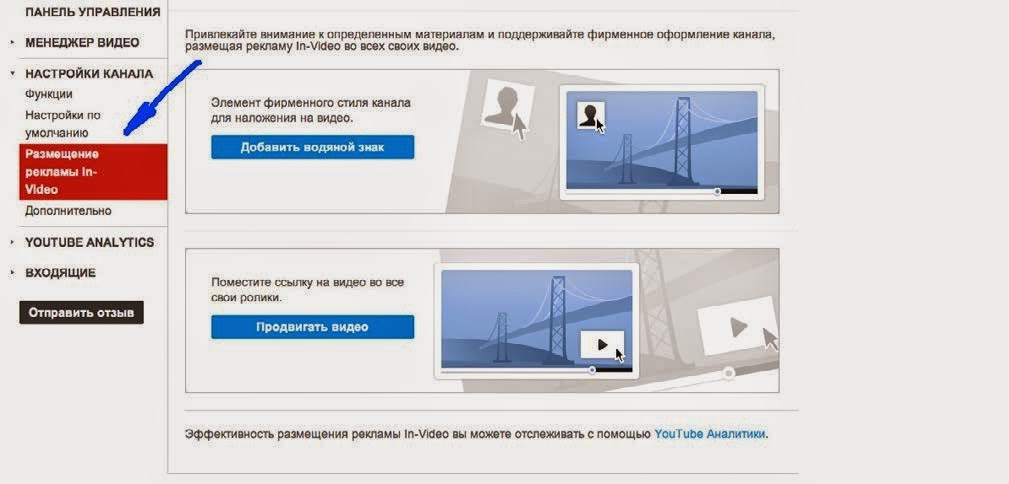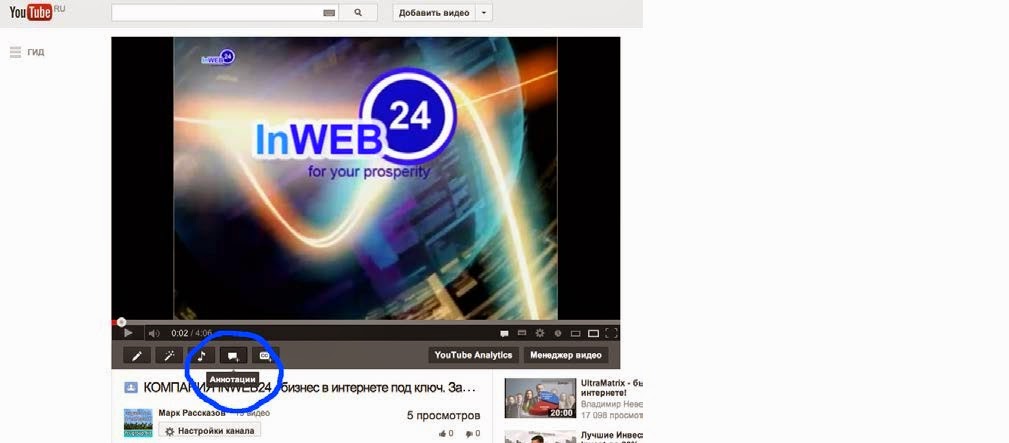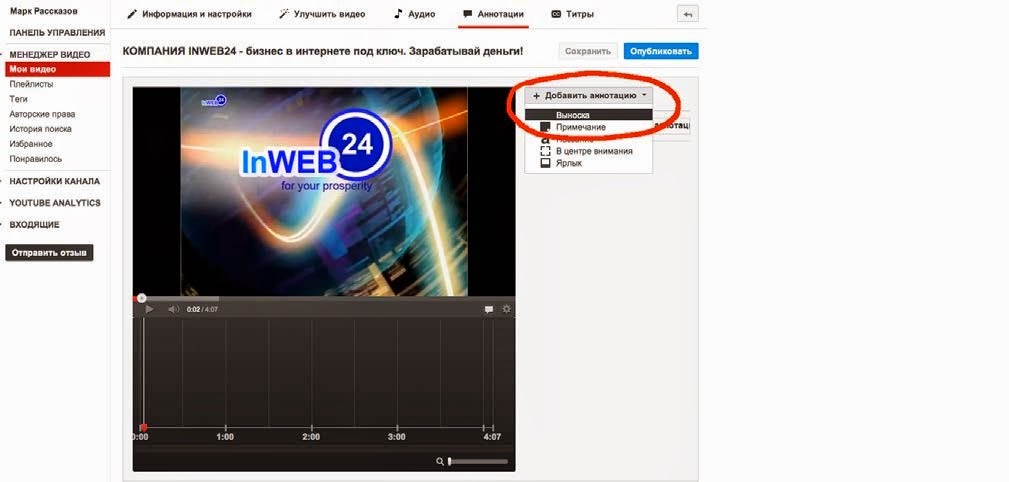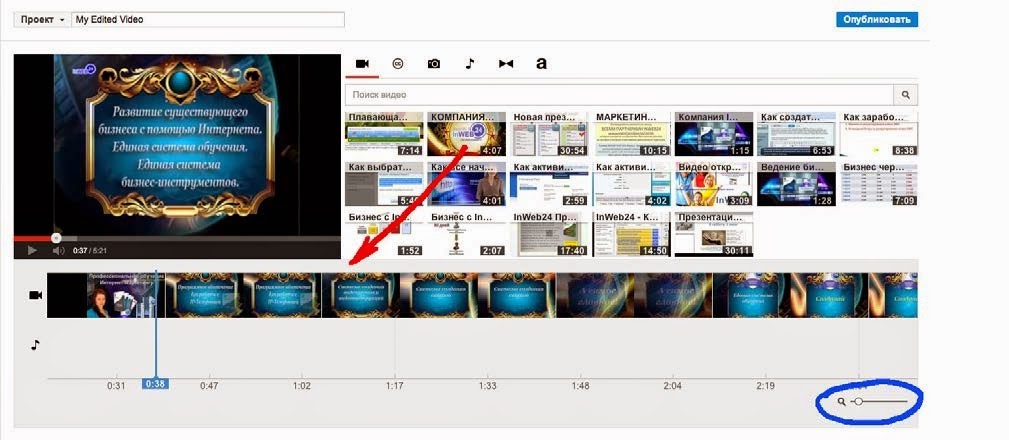Сегодня закончим наш курс по Ютюб
АВТОМАТИЗАЦИЯ ПРОЦЕССА
Процесс скачивания нужных видеороликов можно автоматизировать.
Существует очень удобный прием, который позволяет вам при необходимости
найти и закачать к себе на компьютер любое количество видеороликов по
требуемой теме.
Если вы хотите зарабатывать деньги на своем канале путем монетизации,
то есть получать деньги за размещение сторонней рекламы на видео вашего
канала, вам необходимо иметь возможно большее количество роликов –
желательно сотни, а то даже и тысячи.
Это невозможно сделать вручную, поскольку тогда скачивание отнимет у
вас невероятную массу времени. К счастью, есть одна хитрость, которая вам
позволит поставить этот процесс на автомат, или почти на автомат. Необходимо
заметить, что эта возможность, наверное, не будет существовать вечно.
Наступит время, когда YouTube применит соответствующие ограничения, и
нам придется изобретать что-то другое. Но пока эта технология действует, и
вы можете смело ею пользоваться.
Надо заметить, что большие коллекции видео на вашем канале хороши не
только тем, что позволяют зарабатывать деньги через монетизацию канала.
Когда у вас закачана масса популярного видео, ваш канал будет постепенно
раскручиваться за счет захождения на него так называемых случайных
посетителей.
Итак, как автоматизировать массовое скачивание видео?
Для этого вам понадобится установить на компьютер программу Tubenoia.
Ее вы можете найти через Google. В интернете есть бесплатные версии этой
программы, и их не составит труда найти.
Для пользователей компьютеров Apple эта программа не подойдет, потому
что она предназначена только для PC. Однако это не проблема. Для Маков
существует другая программа – Mac Tubes. Ее также можно найти в интернет
через поисковые системы.
Поскольку действуют эти программы идентично, я продемонстрирую
работу с Mac Tubes (у меня Mac). На этом примере вы спокойно сможете
работать и в Tubenoia.
Когда вы запускаете программу, перед вами открывается такой интерфейс:
Пока здесь пусто, но через минуту он заполнится названиями роликов,
которые вы будете выбирать для скачивания. Но прежде необходимо назначить
место на диске, куда будет скачиваться весь материал.
Для этого создайте отдельную папку, путь к которой указываем в настройках
программы.
В меню Mac Tubes нажимаем пункт Preferences. Здесь достаточно указать
только путь к требуемой папке. Остальные настройки можно не трогать.
Вводим нужные ключевые слова через запятую и нажимаем клавишу Enter
Тут же программа начинает выводить найденные ролики.
Результаты поиска можно увидеть в верхнем левом углу окна.
Вы можете отсортировать видео в нужном порядке, нажав на заголовок
соответствующей колонки. Например, по количеству просмотров или по
рейтингу.
Теперь выделяем те ролики, которые нас интересуют и нажимаем правую
кнопку мышки. В появившемся контекстном меню выбираем формат
скачиваемого видео.
Открывается окно загрузки, и мы может наблюдать, как идет процесс
загрузки видео на компьютер.
Таким образом мы отправляем на загрузку все ролики, которые нам нужны.
Чтобы перейти на следующую страницу с найденным видео, нажимаем на
указатель со стрелкой внизу окна программы, и нам открывается следующий
список с видеороликами.
Кстати, если вам это нужно, тут же в правом углу с помощью движка вы
можете отрегулировать масштаб отображения миниатюр.
В программе Mac Tubes не загружайте в активную
закачку более 30 роликов одновременно. Если вы превысите
это количество, программа по непонятным причинам
может заглючить и закрыться. Вам придется начинать
все сначала, потому что в этом случае ее память
обнуляется.
Поэтому вам необходимо отслеживать загрузку и
периодически подгружать новые ролики.
С Tubenoia проще. Вы можете спокойно грузить видео
сколько угодно, не подвергая риску стабильность ее
работы.
Этот метод автоматизированной загрузки позволяет за короткое время
скачать любое требуемое количество материала.
Фактически, за несколько дней вы можете создать коллекцию видео объемом
не только в несколько сотен, но и даже более тысячи роликов.
Действуйте!
ЗАГРУЗКА ВИДЕО
Перейдите в браузер с открытой страницей своего канала на YouTube и
нажмите кнопку «Добавить видео».
Появится окно ожидания загрузки
Нажмите «Выбрать файлы для загрузки» и в открывшемся окне файлового
менеджера выделите первый файл коллекции. Начнется загрузка, и через
некоторое время, которое будет зависеть от скорости вашего интернет-
соединения и размера файла, вы увидите, что ваш первый ролик закачался на
ваш канал.
Одним нажатием кнопки «Активировать это видео» вы позволяете You-
Tube доставить вам удовольствие. Теперь вы можете убедиться, что ваш
первый ролик получил легальную прописку на вашем канале, и отныне
вам предоставлена возможность закачивать на свой канал видео любой
продолжительности.
Но прежде чем продолжить загрузку следующих видеороликов, необходимо
завершить настройку канала и расширить свои полномочия в отношении
контента.
Давайте зайдем в раздел «Настройки канала».
Лично меня каждый раз при открытии нового канала
выбрасывает в раздел настроек «Дополнительно».
Может быть, это является с американской точки
зрения и логичным, но мне кажется, что начинать всегда
лучше с главного. Однако не будет большой беды, если мы
начнем с дополнительных настроек. Тем более, что здесь
много очень важных параметров, которые необходимо
привести в соответствие с нашими целями.
Прежде всего, поменяйте страну на США. Такая уж
политика у американцев – любить все только свое и
ограничивать остальной мир. Когда вы становитесь для
YouTube американцем, к вам сразу меняется отношение.
Это не будет означать, что вы отказываетесь от
российского гражданства. Просто благодаря этому вы
получите доступ к дополнительным возможностям на
YouTube. Например, вы сможете включить монетизацию
своего видео – хотя для цели увеличения базы подписчиков
это совсем не обязательно. Тем более что ютубовские
миницентовые выплаты аряд ли сделают вас богатым
человеком.
Но чем черт не шутит – может быть, вы в скором
будущем так раскрутите свой канал, что будете
зарабатывать деньги на показе сторонней рекламы?
В графе «Ключевые слова» введите необходимый перечень в соответствии
с вашим бизнесом. Составьте список не более чем из десяти (это лимит You-
Tube). Если вы не знаете, как правильно их подобрать, подробнее об этом
будет рассказано ниже.
В графе «Реклама» поменяйте отметку на «Не
разрешать показ рекламы рядом с моим видео». Зачем
вам кого-то рекламировать, если вы скоро своими силами
раскрутите до большой популярности канал прежде всего
для своей рекламы? Представьте, что ваши посетители
будут заходить специально чтобы посмотреть вашу
видеопрезентацию, а перед этим будут видеть какие-то
левые рекламные ролики.
Вы не для того стараетесь, чтобы продвигать
подгузники или стиральный порошок.
Мы дошли до важного пункта – «Связанный веб-сайт». Пока пропустим
его. Давайте сначала завершим заполнение всего раздела, прежде чем перейти
к привязке и подтверждению сайта.
В графе «Число подписчиков» поставьте пока отметку «Не показывать число
подписчиков моего канала». Вы поменяете этот параметр, когда раскрутите
канал.
Нажимаем кнопку «Сохранить» и теперь переходим к привязке своего сайта
к каналу.
Итак, переходим в поле «Связанный веб-сайт». Тут нам нужно прописать
свой сайт или продающую страницу, которая представляет как раз тот
продукт или бизнес, который мы будем раскручивать на своем канале. Но нам
придется некоторое время подождать, пока YouTube проверит соответствие
предоставленной информации. Вводим адрес нашего сайта и нажимаем
«Добавить».
Нам необходимо подтвердить, что мы являемся владельцем сайта
Нас перебрасывает на страницу с аккаунтом Google. Вводим свой пароль, и
мы переходим к инструкции Центра веб-мастеров.
Необходимо выполнить все указания, выбрав для себя подходящий способ.
Например, можно перейти к альтернативным способам и вставить
предложенный метатег на главную страницу своего сайта. А можно
воспользоваться и основным способом и загрузить на свой хостинг
полученный от Google файл. В результате мы получим сообщение, что наш
сайт подтвержден.
Зайходим снова в настойки в раздел «Дополнительно», и мы видим, что
YouTube проверил наш сайт.
Перейдем в раздел «Функции» и посмотрим, в каком состоянии канал.
Как видите, все замечательно.
Сейчас, перед тем, как загружать остальную часть коллекции видео,
необходимо выставить настройки по умолчанию. Это нужно для того, чтобы в
загружаемые ролики автоматически прописывалась требуемая информация.
Очень удобная функция, тем более что вы можете в любой момент поменять
эти настройки – например, если будете закачивать ролики другой тематики.
Зайдите в раздел «Настройки по умолчанию», заполните все поля и потом
сохраните настройки.
В поле «Описание» введите лаконичное описание
содержания. Но в первой строке обязательно введите
адрес вашего сайта! Не имеет значения, что ролик
рассказывает совершенно о другом. Фактически, на самом
деле это не просто краткое содержание видео. Это также
и ваша реклама, между прочим.
Учтите, посетители видят только первые три
строки описания, а остальные могут прочитать, только
если специально промотают текст описания до конца.
Поэтому прописывайте адрес вашего сайта в первых
трех строчках!
Когда вы загружаете чужое видео, поставьте
Стандартную лицензию YouTube. Вы поменяете лицензию
на Creative commons, когда будете подгружать свое видео.
Поле «Название» не заполняйте. В ином случае оно
будет присвоено всем загруженным роликам. Как вы потом
разберетесь, какой ролик и о чем он? Это будет реально
головоломка. Индивидуальные названия вы заполните
потом, после загрузки видео на канал.
В поле «Теги» можете внести столько ключевых
слов, сколько хотите. Тут уже никаких лимитов
нет. Единственное ограничение – разумность и
оптимальность.
Не убирайте галочки в разделе «Комментарии и
ответы»! У посетителей должен быть полный доступ
ко всем возможностям. Это вам понадобится, когда
вы перейдете к главному процессу – раскрутке видео на
канале.
Раздел «Caption certification» – чисто американский.
Все они хотят знать, во всем видят подвох. Убедите
их в своей лояльности, выставив настройку «Этот
контент никогда не транслировался по американскому
телевидению». YouTube это определенно понравится.
Теперь мы можем продолжить загрузку видео.
Нажимаем кнопку «Добавить видео» и выбираем в окне проводника все
остальные файлы коллекции. Надеюсь, вы знаете, как отметить файлы в окне
пакетом – нужно выделить их с использованием клавиш Control и Shift.
Начнется загрузка, а вы пока отдохните, потому что дальше начинается
серьезная работа.
Впрочем, вы можете сразу, не дожидаясь окончания загрузки, начать такую
важную вещь, как оптимизация видео. Но об этом мы поговорим в следующей
части.
ПРОДВИНУТАЯ РАбОТА С КОНТЕНТОМ
Оптимизацию видео можно осуществлять в окне загружаемого видео прямо
во время загрузки.
Для этого нужно просто щелкнуть по иконке «Еще». Откроется вся
информация о ролике. Вы видите, что в него сразу загружена та информация,
которую мы выставили в настройках по умолчанию.
Прежде всего, присвоим роликам оригинальные имена.
Вы можете этого и не делать, но все же будет лучше,
если у видео на вашем канале будут оригинальные имена.
Когда вы меняете имя ролика, YouTube определяет его
как новый, и в поиске он прописывается как находящийся
на вашем канале. Этим вы обеспечите захождение
посетителей на свой канал, несмотря на то, что это
всего лишь копия ролика, находящегося на другом канале.
В противном случае, если вы не меняете имена, в поиске
чужие ролики на вашем канале будут отсутствовать.
Собственно, в этом нет ничего плохого, но зачем терять
лишних посетителей?
Также можно в меню каждого видео прямо во время загрузки на лету внести
любые другие изменения и корректировки. В частности, сразу распределить
ролики в плейлисты (он по умолчанию один, но их можно создавать сколько
угодно). Но к этому мы подойдем чуть позже.
Теперь нужно внести соответствующие правки в первый закачанный ролик.
Таким же образом вы можете делать оптимизацию видео и после загрузки,
либо в любое время поменять необходимые параметры вашего видео.
Заходим в «Менеджер видео» (вы всегда можете открыть меню YouTube,
нажав на свое имя в правом верхнем углу окна) и выбираем нужный файл.
Откроется окно управления контентом.
Нажмите самую левую кнопку окна видеоролика «Информация и
настройки», и вы перейдете в его панель управления.
Тут наглядно представлена информация о вашем видео, и вам не составит
труда откорректировать все, что необходимо.
Заполните пустые поля и поменяйте название видеоролика, если оно вас не
устраивает.
Вы можете также пометить более понравившееся вам превью видео
для отображения его в Менеджере видео, а можете загрузить его
персонализированный значок. Как это сделать, будет рассказано ниже.
Обязательно заполните поле «Теги». Это ключевые слова для вашего видео.
Сохраните изменения.
Давайте подробнее остановимся на таком важном факторе для оптимизации
видео, как ключевые слова.
КЛЮЧЕВЫЕ СЛОВА
Для того, чтобы подобрать эффективные ключевые слова, стоит обратиться
за помощью к двум мощным поисковым системам – Яндекс и Google.
Я не буду здесь углубляться в тонкости подбора ключевиков. Это совершенно
особая тема, которая требует отдельного разговора. Вы можете более подробно
изучить ее в подходящих источниках.
Поэтому я лишь кратко изложу последовательность действий. Но в данном
случае вам и не требуется подходить к этой задаче с особым фанатизмом.
Зайдите на Яндекс Вордстат по адресу: http://wordstat.yandex.ru.
Пробейте подходящие слова и фразы по вашей теме и проанализируйте их.
Выпишите ключевые слова. Составьте список из 15-20 слов и словосочетаний.
Теперь зайдите на Google Adwords по адресу: https://adwords.google.com.
Проделайте ту же самую работу, ориентируясь на особенности этой
поисковой системы. Составьте такой же список, как и в случае с Яндекс.
Теперь путем анализа и сравнения отберите результирующий список
ключевых слов, который вы и будете использовать на своем канале.
МОНЕТИЗАЦИЯ
Ранее мы уже говорили о монетизации видеоконтента. Если вы используете
свой канал для раскрутки бизнеса, набора подписной базы и продажи
продуктов, для вас не имеет смысла эта опция.
Тем не менее, давайте рассмотрим ее, поскольку жизнь непредсказуема, и
в любой момент вы можете решить, что нет ничего зазорного в том, чтобы
YouTube подсовывал на ваше видео стороннюю рекламу, за которую он будет
набрасывать на ваш счет определенное количество центов.
Зайдите в меню «Настройки канала». Вы увидите строку Монетизация
самой первой в списке функций.
Нажмите кнопку «Включить», и YouTube вежливо предложит включить
монетизацию. Но прежде вам придется в настройках аккаунта включить
возможность коммерческого использования, иначе вам будет строго указано
на ошибку. Если вы это сделаете, ваш канал будет подвергнут так называемому
монетизированию.
Насколько это хорошо, решать вам. Только учтите, вам придется смириться
с тем, что с этого момента перед просмотров вашего видео YouTube будет
впихивать надоедливую рекламу.
Вы можете выбрать одну из предлагаемых YouTube автоматически
сгенерированных миниатюр, либо подготовить специальное изображение,
которое будет полностью соответствовать вашим задачам. Естественно, не
забудьте сохранить ихзменения, чтобы они вступили в силу.
Теперь, когда у вас подготовлен весь необходимый контент, подошло время
для использования некоторых продвинутых функций YouTube.
СКРЫТЫЕ ВОЗМОЖНОСТИ КАНАЛА
На YouTube есть очень хороший и полезный инструмент, который позволяет
совершенно бесплатно продвигать ваше видео. Он называется InVideo и
находится в меню «Настройки канала» в разделе «Размещение рекламы
InVideo».
Если вы хотите развивать свой бизнес через YouTube, набирать и постоянно
увеличивать базу подписчиков, продвигать свои или чужие продукты и
повышать их продажи, обязательно используйте функции этого инструмента.
Давайте рассмотрим подробнее каждый из них.
ВОДЯНОЙ ЛОГОТИП
Нажмите на кнопку «Добавить водяной знак» и выберите заранее
подготовленное изображение. Это может быть логотип или любой значок,
который будет рекламировать ваш бизнес.
Вы можете настроить любой период, когда будет показываться водяной
знак. Есть несколько вариантов:
– в заданный момент;
– в конце видео;
– весь показ видеоролика.
Отрегулируйте данную функцию как считаете нужным.
К сожалению, этот логотип не страдает манией
величия. YouTube его сделал настолько маленьким, что
на нем трудно что-то разглядеть, кроме самой простой
графики. Тем не менее, это все равно полезная функция,
которой не стоит пренебрегать.
По умолчанию на YouTube выставлены скромные параметры показа –
логотип появляется спустя 5 секунд после начала ролика и висит на экране
10 секунд. Если у вас будет соблазн настроить показ логотипа на все время
просмотра, это будет вполне удачное решение. Нет ничего плохого в том, что
ваш крошечный значок будет висеть в углу ролика все время его просмотра.
Водяной логотип появляется во всех видео, загруженных на ваш канал.
Используйте это с умом.
ПРОДВИЖЕНИЕ ГЛАВНОГО ВИДЕОРОЛИКА
Вторая функция InVideo – продвижение вашего основного ролика, на
котором вы хотите сосредоточить акцент посетителей. Суть его состоит в
том, что миниатюра избранного ролика со ссылкой на него будет появляться
в каждом видео, просматриваемом на вашем канале.
Естественно, в данном случае это будет целевой видеоролик, который
является толкачом к достижению вашей цели.
Нажмите кнопку «Продвигать видео».
Оптимальным решением будет отрегулировать период
показа таким образом, чтобы миниатюра со ссылой на
ролик возникала за 1 минуту до конца просматриваемого
видеоролика.
InVideo – хороший и полезный инструмент, но его функции достаточно
элементарны в плане развития канала. Точнее сказать, это только начало,
которое необходимо сделать.
Чтобы полноценно раскручивать свой бизнес через канал на YouTube, нужно
заняться более серьезными вещами, к которым мы переходим в следующих
главах.
ИНТЕРАКТИВНЫЕ АННОТАЦИИ
Интерактивные аннотации – замечательный инструмент рекламы и
привлечения подписчиков на ваш сайт. Что они из себя представляют?
Это своеобразные выноски, которые накладываются поверх
видеоизображения в нужный вам момент. На них помещается текст, который
работает в сочетании с показываемым сюжетом. Главная цель этой аннотации
– инициировать зрителя в нужный момент вашей видеопрезентации нажать
на плашку, после чего посетитель сразу направляется прямиком на вашу
подписную или продающую страницу, в зависимости от вашей цели.
После этого посетитель, находящийся под воздействием вашего видео,
полностью сосредотачивается на информации на вашем сайте. Этот прием
очень сильно повышает конверсию, превращая большой процент зрителей в
ваших подписчиков и клиентов.
Чтобы создать аннотацию, заходим в «Менеджер видео». В выпадающем
меню «Изменить» нужного ролика выбераем «Аннотации».
Либо, как альтернативный вариант, мы можем перейти к нужному
видеоролику и нажать на четвертую кнопку слева внизу окна видео.
Откроется окно настроек. В верхней части страницы мы увидим панель,
которая позволяет подключить связь аннотаций с внешними ссылками.
Эту опцию нужно включить, чтобы мы могли привязывать к аннотации
ссылку на наш сайт, который мы привязали к своему каналу. Естественно,
нужно будет подтвердить свое согласие с использованием этой функции.
Теперь нажимаем «Добавить аннотацию» и выбераем «Выноска».
Заполните все необходимые поля и отрегулируйте настройки. Здесь все
интуитивно понятно.
Теперь нужно написать в теле аннотации краткий рекламный текст. Если
вы считаете это необходимым, добавьте адрес вашего сайта.
Отформатируем текст – размер, цвет и цвет фона.
Момент возникновения аннотации и длительность ее показа можно
выставить, не только задавая время в соответствующих окнах. Можно просто
перетаскивать иконку аннотации в тайм-линии, расширять или сужать ее
границы.
Наконец, в разделе «Ссылка» выбираем «Веб-сайт» и прописываем его
адрес. YouTube может выдать предупреждение о том, чтобы вы ввели
правильный URL, но все равно примет адрес вашего сайта – ведь вы его уже
зарегистрировали.
Нажмите «Опубликовать».
Теперь проверьте, как работает ваша интерактивная аннотация. Правда,
это неплохо?
Вы можете добавлять в видео не одну, а несколько
одинаковых или разных интерактивных аннотаций,
располагая их в произвольном порядке на тайм-линии.
Только не перестарайтесь. Не стоит перегружать свою
презентацию излишними аннотациями. Лучше пусть
будет одна или максимум две – в начале и в конце видео.
Помимо интерактивных аннотаций, YouTube предоставляет возможность
использовать и другие виды аннотаций
Аннотации могут приносить разную пользу. Например,
вы можете их использовать для маскирования ненужной
информации на заимствованном видео. Например,
перекрыть контактную информацию на ролике, взятом
с другого канала.
ВИДЕОРЕДАКТОР YOUTUBE
Что делать, если вы закачали к себе на канал заимствованное видео, в
котором присутствует информация, которую вам необходимо удалить?
Бывает так, что маскирование аннотациями не помогает. Особенно когда в
видео присутствует звук, который однозначно нужно убрать.
Требуемое редактирование можно сделать в любом видеоредакторе, но
не все владеют такими навыками. К тому же, это некоторая заморочка, на
которую часто просто жалко тратить время и силы.
К счастью, редактирование можно легко сделать в самом YouTube. В нем
встроен видеоредактор, который находится по адресу:
www.youtube.com/editor
Здесь можно выполнить следующие элементарные операции:
– подрезание роликов;
– переворот изображения;
– цветокоррекция;
– добавление и удаление эффектов;
– объединение нескольких роликов в одно видео.
Чтобы отредактировать видео, необходимо поместить его на тайм-лайн,
перетащив туда мышкой иконку с нужным роликом.
Чтобы вам было удобнее редактировать ролик, измените по необходимости
масштаб на тайм-линии с помощью ползунка справа внизу.
Учтите, что при редактировании YouTube не изменяет
исходное видео. У вас будет создан совершенно новый
оригинальный ролик. Если вы хотите внести информацию
в настройки видео или наложить аннотации, нужно
делать это после окончания редактирования.
К слову, в YouTube вы можете также и создавать
слайд-шоу. Наверное, это не самый удобный способ, но для
некоторых случаев вполне подходящий.
Конечно, вследствие своей простоты, видеоредактор YouTube не панацея.
Если вам нужно более глубокое редактирование, придется использовать
специальные программы.
Лично я предпочитаю редактировать видео в Final Cut и Adobe Premiere.
Несмотря на кажущуюся навороченность, работать в них очень просто и
удобно – если вы, конечно, с ними знакомы.
Если эти программы вызывают у вас затруднения, тогда лучше будет
использовать Camtasia Studio. Вы знаете ее как прекрасную программу для
создания видеопрезентаций. Так вот, она и есть видеоредактор, только в
упрощенном виде.
РЕЙТИНГ ВИДЕО И ФАКТОРЫ, ВЛИЯЮЩИЕ НА НЕГО
Чтобы успешно заниматься видеомаркетингом, еще раз взглянем на
факторы, которые влияют рейтинг видео и, соответственно, на его успех у
посетителей.
1. Название видео.
2. Описание ролика.
3. Ключевые слова (теги).
4. Ссылочная масса (количество и качество ресурсов, которые ссылаются
на ваше видео).
5. Комментарии.
6. Подписчики.
7. Популярность (лайки).
Суммарное количество просмотров.
Наибольшее влияние на достижение высокого рейтинга оказывает
оптимизация видео. При правильном подходе к нему у вас в любом случае
будут хорошие показатели – если только YouTube случайно не будет вас банить.
Но не стоит этого бояться. Если необходимо, можно обходить подводные
камни без особых проблем.
Помните, при всех этих условиях самым важным фактором является все-
таки качество контента. В любом случае, именно ваши видеоролики определят
успешность канала. Вы как угодно можете накручивать просмотры, лайки
и комментарии, но если ваше видео будет бесполезным и неинтересным,
посетители и подписчики будут от вас уходить. Вы не сможете заставить их
остаться ничем, кроме как качеством и своим к ним отношением.
Помните, вы привлекаете их, а не они просятся к вам.
P.S. Если вас интересует эффективный интернет-бизнес , вы можете посетить сайт одного молодого человека. Он раздает сборник всех наиболее значимых курсов по работе в различных сферах, включая Ютюб.
За небольшую сумму он перешлет Вам 33 курса - мануала. Очень советую. Вам не надо будет искать по интернету информацию и переплачивать за знания. Всё в одном сборнике.
Возможно его сайт будет жить не долго, ведь его могут обнаружить первоисточники...)))
На этом сегодня все, в следующих рассылках ждите некоторые схемы заработков в Ютюбе.
Удачи и всего самого наилучшего!