 В сегодняшней статье речь пойдёт о так называемых программах-архиваторах. Мысль написать подобную инструкцию возникла уже давно, поскольку часто на просторах интернета и в реальной жизни встречаю людей, имеющих очень низкий уровень владения компьютером. Кто-то не знает, как отправить файлы по электронной почте, кто-то не умеет устанавливать и настраивать антивирусы, кто-то не может создавать скриншоты, ну а кто-то не знает, как распаковать архивированные файлы, да и вообще не понимает, что такое архиваторы. Многие из подобных тем уже рассмотрены на данном блоге, а остальные постепенно будем раскрывать. И вот сегодня у меня как раз одна из таких тем. Уметь пользоваться архиваторами очень важно при работе на компьютере! Потому что, не умея устанавливать архиватор и распаковывать им файлы, вы соответственно не сможете открыть такие форматы файлов, как «RAR», «7Z», «GZIP» и другие. А в таких архивах вам могут прислать и фотографии и видео и документы и вообще какие-угодно файлы, с которыми ничего не сможете сделать, если не знаете как работать с архивами. Поэтому, если такие трудности у вас вдруг возникают, то рекомендую прочитать данный материал и больше проблем с архивами у вас возникать не будет! :)
В сегодняшней статье речь пойдёт о так называемых программах-архиваторах. Мысль написать подобную инструкцию возникла уже давно, поскольку часто на просторах интернета и в реальной жизни встречаю людей, имеющих очень низкий уровень владения компьютером. Кто-то не знает, как отправить файлы по электронной почте, кто-то не умеет устанавливать и настраивать антивирусы, кто-то не может создавать скриншоты, ну а кто-то не знает, как распаковать архивированные файлы, да и вообще не понимает, что такое архиваторы. Многие из подобных тем уже рассмотрены на данном блоге, а остальные постепенно будем раскрывать. И вот сегодня у меня как раз одна из таких тем. Уметь пользоваться архиваторами очень важно при работе на компьютере! Потому что, не умея устанавливать архиватор и распаковывать им файлы, вы соответственно не сможете открыть такие форматы файлов, как «RAR», «7Z», «GZIP» и другие. А в таких архивах вам могут прислать и фотографии и видео и документы и вообще какие-угодно файлы, с которыми ничего не сможете сделать, если не знаете как работать с архивами. Поэтому, если такие трудности у вас вдруг возникают, то рекомендую прочитать данный материал и больше проблем с архивами у вас возникать не будет! :)
Что такое архиваторы?
Архиватор – это программа для одновременной упаковки одного или любого другого количества файлов с целью удобства их копирования, отправки, хранения. Архиваторы также позволяют за счёт выбранного метода сжатия, уменьшить размеры файлов, которые добавляются в архив. Ещё одной полезной функцией многих архиваторов является возможность установить пароль на создаваемый архив, после чего пользователь не сможет открыть ни один из файлов, содержащихся в архиве и тем более не сможет извлечь из него эти файлы.
Наиболее популярными из них являются:
-
Стандартный архиватор – ZIP, который встроен во все версии операционной системы Windows. В Windows его можно найти через контекстное меню проводника, т.е. щёлкнуть правой кнопкой мыши в любом окне проводника, выбрать «Создать» и затем «Сжатая ZIP-папка»:

Данный встроенный в Windows архиватор не имеет никаких настроек. Целесообразности применения такого архиватора я не вижу. Он не умеет распаковывать ни один из других форматов архивов кроме «ZIP». Пожалуй, единственная причина его применения, которая приходит в голову – необходимость распаковать архив формата ZIP, когда любой другой полноценный архиватор ещё по какой-либо причине не установлен на компьютер
-
Очень популярный архиватор под названием WinRAR. Официально является платным и имеет 40 дней пробного использования.
Из положительных сторон архиватора выделю удобство использования, понятный интерфейс и настройки и возможность работать со всеми видами архивов.
Минус, пожалуй, один и довольно заметный – архиватор официально является платным и в случае использования его более 40 дней, будут постоянно надоедать всплывающие окна с просьбой купить продукт WinRAR и тем самым поддержать разработчиков для выпусков качественных обновлений. Если не покупать, то можно продолжать сколько угодно использовать WinRAR, просто закрывая подобные окна о покупке лицензии.
-
Не менее популярный архиватор под названием 7-Zip. Данный архиватор является полностью бесплатным и никогда не будет вас беспокоить сообщениями о необходимости совершить покупку лицензии. Бесплатная версия – уже лицензия :) Интерфейс архиватора менее удобен и красив чем у вышеупомянутого WinRAR, но зато сам архиватор бесплатен, умеет работать со всеми типами архивов, имеет лучшую степень сжатия чем WinRAR.
В целом он ничем не уступает известному WinRAR и даже превосходит его!
Я лично использую архиватор 7-Zip и вам рекомендую его использовать, хотя бы даже потому, чтобы не чувствовать, что вы нарушаете какое-то соглашение WinRAR, пользуясь им постоянно бесплатно.
И поэтому ниже я расскажу, как установить, настроить и пользоваться бесплатным полноценным архиватором 7-Zip, а также тем, который встроен в Windows
Установка архиватора 7-Zip
Установка архиватора проста и понятна, но всё же разберём этот процесс по шагам:
-
Первым делом необходимо скачать архиватор. Сделать это можно прямо с официального сайта - 7zip.org
-
Теперь вам необходимо скачать нужную версию архиватора: для 64-разрядной Windows или для 32-х. Перед этим соответственно нужно определить, какая версия Windows у вас установлена: 64 битная или 32-х битная.
Определить какая у вас версия не сложно. В системах Windows Vista, Windows 7 или Windows 8, нужно перейти в Панель управления (Меню «Пуск > Панель управления». Или «Пуск» > и в поиске набрать «Панель управления») и открыть раздел «Система и безопасность»:
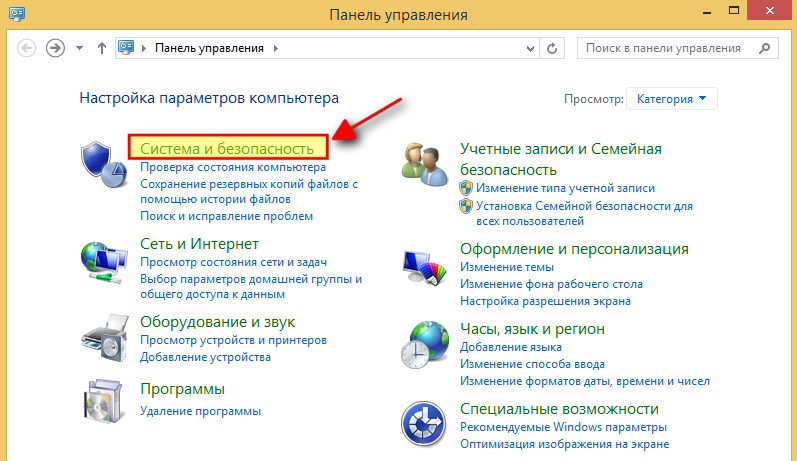
В следующем окне выбираем пункт «Система»:
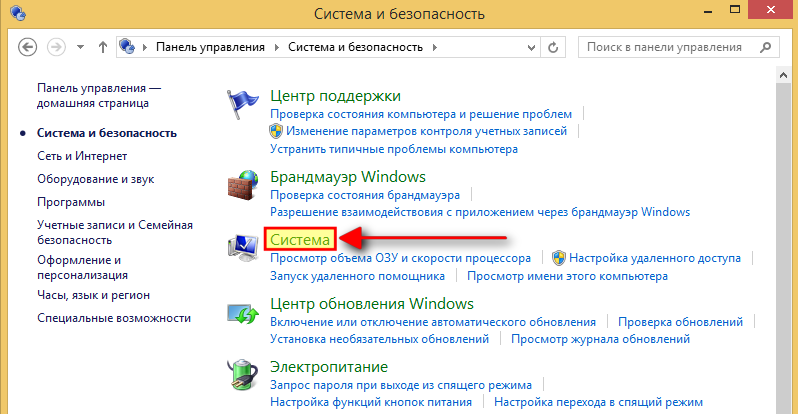
И уже в этом окне, рядом с надписью «Тип системы», вы можете видеть какой разрядности установленная у вас на компьютере операционная система Windows:
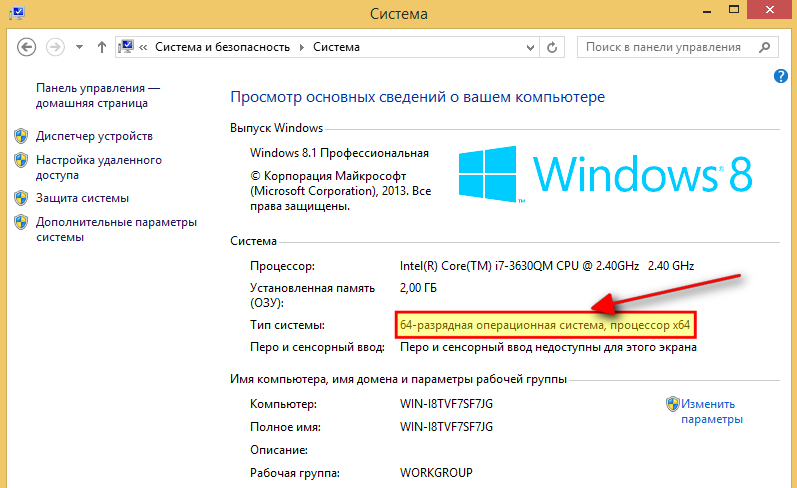
Если у вас ещё установлена Windows XP, которую я рекомендую поменять на более новую, то там проверить разрядность также просто. Нужно открыть меню «Пуск», далее щёлкнуть правой кнопкой мыши по значку «Мой компьютер» и выбрать свойства:
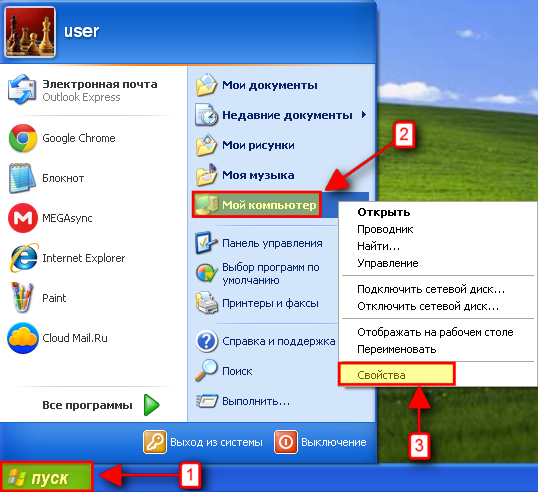
Далее открыть вкладку «Общие» (должна быть сразу открыта) и посмотреть, что написано справа в разделе «Система». Если там нет информации о разрядности, значит у вас 32 разрядная версия Windows:
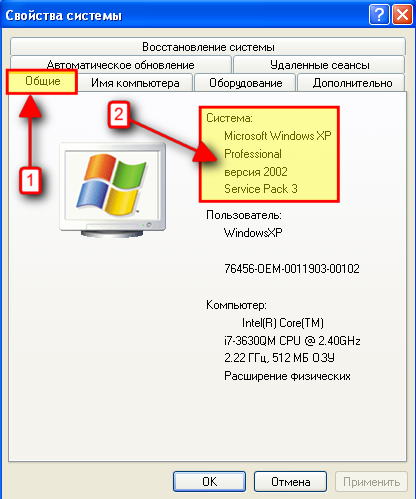
Если же среди тех надписей имеется пункт «64-битная версия» (или аналогичная на английском языке), то соответственно ваша Windows XP – 64-х разрядная.
... Читать далее >>
Вступите в группу, и вы сможете просматривать изображения в полном размере

Это интересно
+1
|
|||



Последние откомментированные темы:
-
Лучший чат-бот с искусственным интеллектом - какой из них вам подходит?
(1)
boris 1
,
13.01.2022
-
Новогоднее украшение рабочего стола ПК
(1)
Елена2022
,
21.12.2021
-
Как JPG преобразовать в Word с распознаванием текста
(1)
Olejaweb
,
13.11.2021
-
Как вернуть классическое ленточное меню в проводник Windows 11
(1)
Сергей Михайлов сын
,
26.10.2021
20250501050819