
Недавно я уже писал серию инструкций о том, как работать c 5-ю различными облачными хранилищами (онлайн дисками), предназначенными для хранения любых ваших файлов в защищённом месте вне вашего компьютера.
Если вы ещё не знаете, что это такое и для чего нужно, то рекомендую для начала прочитать самую 1-ю статью из этой серии.
А сейчас я завершу серию статей об онлайн-хранилищах тем, что расскажу, как работать с ними через мобильные приложения на примере 2-х основных сервисов: Яндекс-Диск и Google-Диск. Работа с любыми другими хранилищами полностью аналогична. Таким образом, прочитав данный материал вы сможете управлять любыми облачными хранилищами через приложения для операционных систем Android и iOS (устройства IPhone, IPad и др. от компании Apple), т.е. сможете работать с этими сервисами практически через любые планшеты и смартфоны. Все эти приложения бесплатны!
Начну с Яндекс-Диска. Если у вас ещё нет аккаунта на Яндекс, то в первую очередь вам необходимо его создать.
Работа с Яндекс-Диском через приложение для Android
Первым делом необходимо скачать и установить приложение Яндекс-Диска на ваш смартфон. Удобнее всего это делать прямо с самого устройства (планшета, смартфона).
Установка приложения на устройство и подготовка к работе
-
Проверьте, включён ли интернет на вашем устройстве под управлением Android, на которое вы хотите установить приложение Яндекс-Диск и если интернет выключен, то необходимо его включить.
-
На своём устройстве открываем приложение «Play Market». Оно находится в списке всех приложений вашего устройства:
-
В правом верхнем углу будет значок поиска с изображением лупы. Кликнув по нему, вручную пишем название приложения, которое хотим скачать: «Яндекс Диск». После набора уже нескольких символов, в результатах поиска отобразится ссылка на нужное нам приложение, по которой нужно перейти:
-
В следующем окне нажимаем кнопку «Установить»:
-
Появится окно, в котором смотрим, к каким приложениям и службам на вашем устройстве может запрашивать доступ устанавливаемое приложение Яндекс-Диск и нажимаем кнопку «Принять»:
Ничего лишнего и несанкционированного данное приложение (как и все остальные из этой серии) делать не будет. Проверено огромным количеством пользователей.
-
Начнётся скачивание приложения и затем сразу же запустится его автоматическая установка. Необходимо немного подождать, пока в окне не появится активная кнопка «Открыть». Воспользуемся ей для запуска приложения:
Также запустить приложение можно и просто найдя его в общем списке приложений вашего устройства.
-
Запустив приложение, сразу же необходимо войти в аккаунт, введя логин и пароль:
Если аккаунта ещё нет, то ссылка для его регистрации расположена прямо в этом же окне внизу.
-
В следующем окне нажимаем кнопку «Начать пользоваться»:
-
Теперь нам предлагают включить функцию автозагрузки изображений на диск. Т.е. все сделанные через ваше устройство фотографии будут сразу же загружаться на Яндекс-Диск. Я лично этой функцией никогда не пользуюсь и поэтому решить вам :) Если вы ей пользуетесь, то можете включить прямо сейчас, выбрав способ загрузки (только по Wi-Fi или по любой сети). А вообще данную функцию можно настроить в любое время потом через приложение, а в данном окне просто нажать «Позже»:
Установка на этом завершена и теперь рассмотрим, как работать с Яндекс диском через установленное приложение.
Работа с приложением
-
Загрузка новых файлов на диск с вашего устройства.
Как только приложение откроется, вы сразу увидите все ваши файлы и папки, хранящиеся на диске.
Для того чтобы загрузить какой-либо новый файл с вашего устройства, нажмите кнопку со значком «Плюс»:
Внизу окна откроется всплывающее меню, где нужно выбрать действие:
Выбрав пункт «Файлы с устройства», вы сможете загрузить на Яндекс-Диск совершенно любой файл с вашего устройства, а не только фотографии, как это было бы, если выбрать пункт «Картинку из галереи».
-
Действия над загруженными файлами / папками.
Для того чтобы открыть список возможных действий над вашими загруженными на диск файлами и папками, необходимо подержать пару секунд палец на нужном вам файле и затем нажать кнопку с изображением 3-х квадратиков в правом верхнем углу:
Эта кнопка вызовет все варианты действй над выбранным файлом: переименовать, скачать, переместить, удалить, открыть в каком-либо приложении на вашем устройстве.
Выделив один файл, на нём, как видно на изображении выше, появится галочка. И точно также вы можете выделить сразу несколько файлов, отмечая их галочками и сможете производить нужные действия одновременно над всеми.
... Читать далее >>

Это интересно
0
|
|||

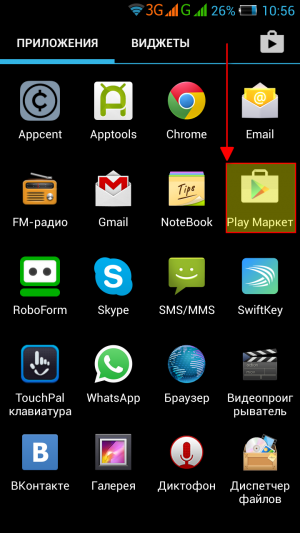
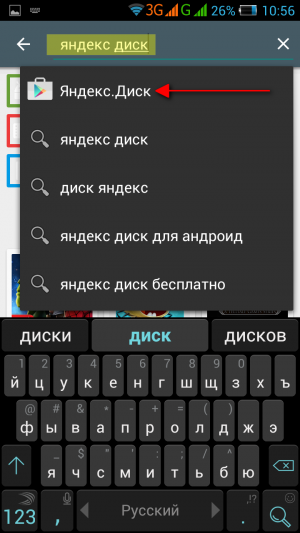
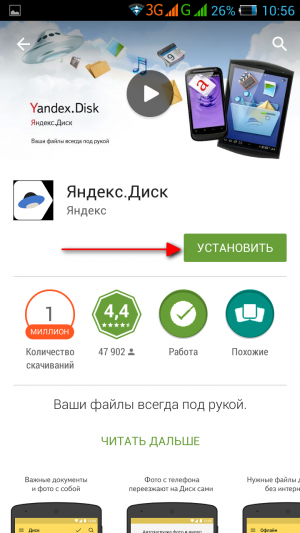
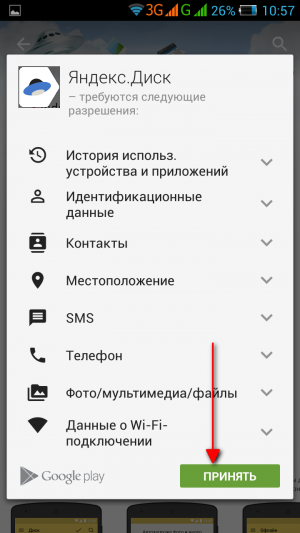
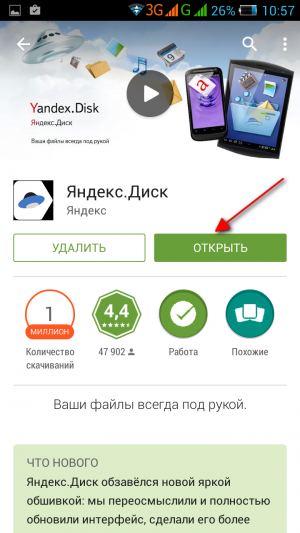
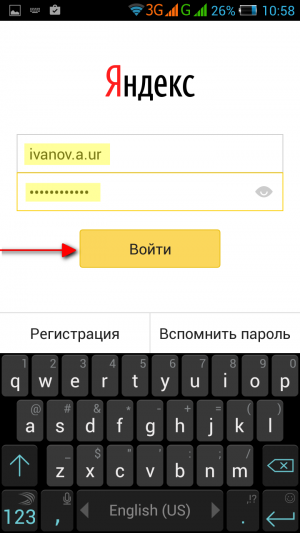
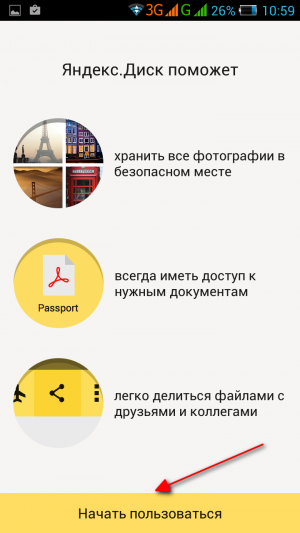
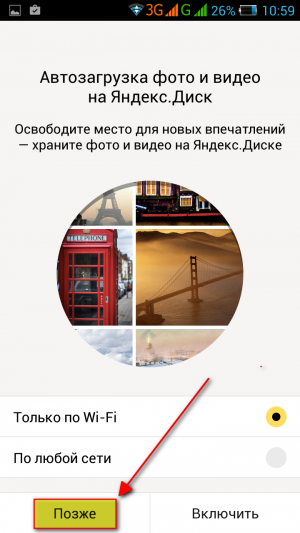
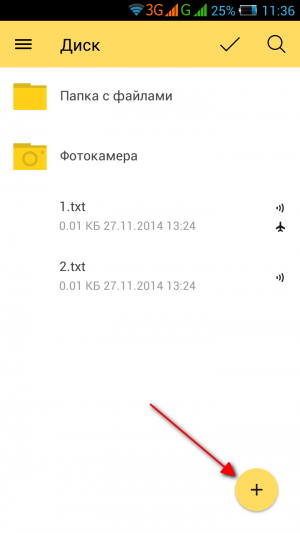
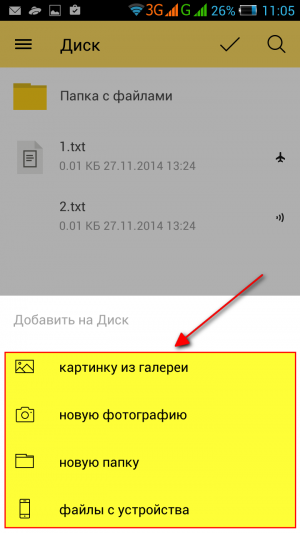



Последние откомментированные темы:
-
Лучший чат-бот с искусственным интеллектом - какой из них вам подходит?
(1)
boris 1
,
13.01.2022
-
Новогоднее украшение рабочего стола ПК
(1)
Елена2022
,
21.12.2021
-
Как JPG преобразовать в Word с распознаванием текста
(1)
Olejaweb
,
13.11.2021
-
Как вернуть классическое ленточное меню в проводник Windows 11
(1)
Сергей Михайлов сын
,
26.10.2021
20250410220508