С помощью приложения Microsoft Project Siena вы сможете создать программы для Windows, например, автоматический переводчик с речевым выводом результатов. Соорудить что-то новое из уже имеющихся компонентов — вот основная идея продукта Project Siena, бесплатного приложения, доступного пользователям систем Windows 8 «Профессиональная» и «Корпоративная» и Windows 10. Как это работает, мы покажем на примере собственноручно сделанного автоматического переводчика. В качестве «строительных материалов» мы возьмемфункцию перевода поисковой машины Bing и аудиоплеер Windows. Используем Project Siena для быстрого программирования 1. Устанавливаем и запускам Project Siena Найдите программу «Project Siena» в Магазине приложений и установите ее. После этого запустите приложение. 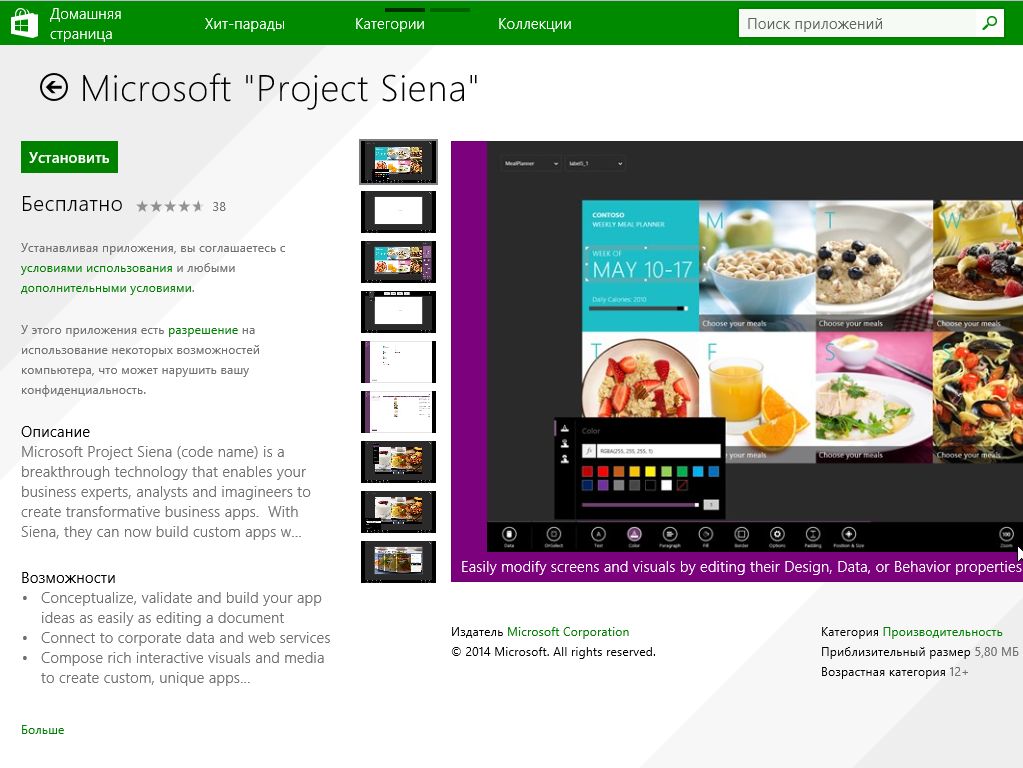 2. Добавляем область ввода Нажмите «Win+Z», чтобы вызвать верхнюю панель меню. Теперь кликните по значку плюса в правом верхнем углу. Немного пролистайте вниз список предлагаемых визуальных элементов и выберите плитку «Input Text».
2. Добавляем область ввода Нажмите «Win+Z», чтобы вызвать верхнюю панель меню. Теперь кликните по значку плюса в правом верхнем углу. Немного пролистайте вниз список предлагаемых визуальных элементов и выберите плитку «Input Text». 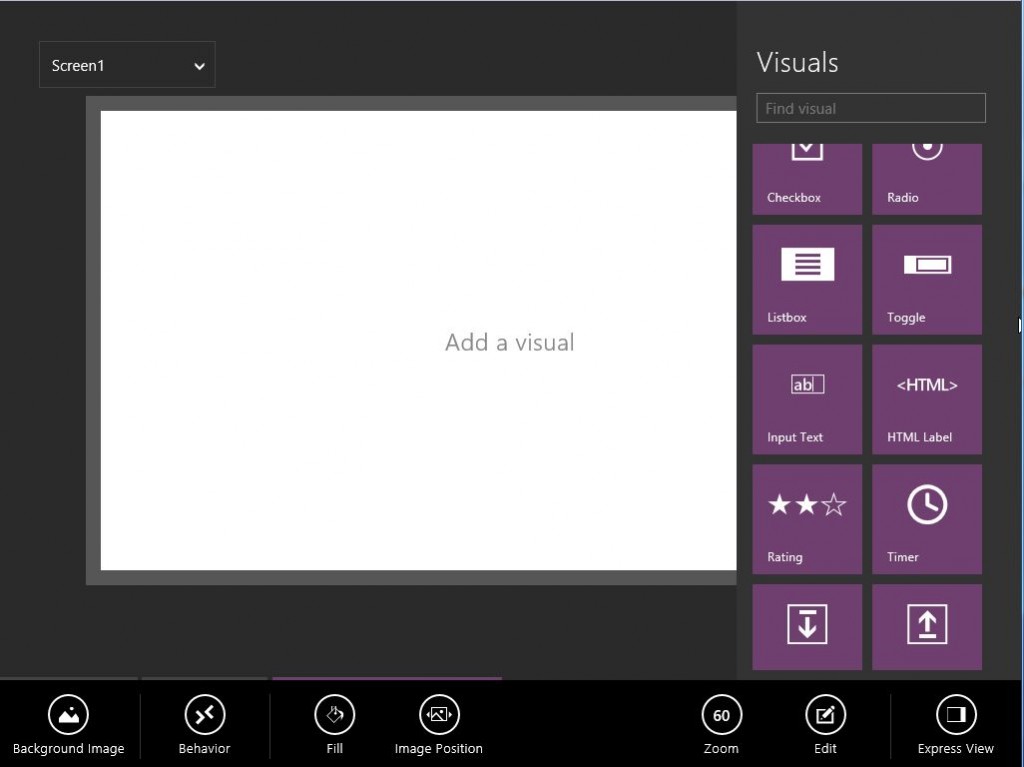 Вам также понадобится элемент «HTML Label». Растяните поле «Input Text» до нужного размера и разместите над ним «HTML Label». 3. Заголовок для поля ввода Щелкните по полю для ввода текста и на нижней панели меню выберите «Data». Здесь нажмите на «Default» и сотрите текст в строке. В области редактирования перейдите в окно «HTML Label» и в нижнем меню выберите вариант «HTML Text».
Вам также понадобится элемент «HTML Label». Растяните поле «Input Text» до нужного размера и разместите над ним «HTML Label». 3. Заголовок для поля ввода Щелкните по полю для ввода текста и на нижней панели меню выберите «Data». Здесь нажмите на «Default» и сотрите текст в строке. В области редактирования перейдите в окно «HTML Label» и в нижнем меню выберите вариант «HTML Text». 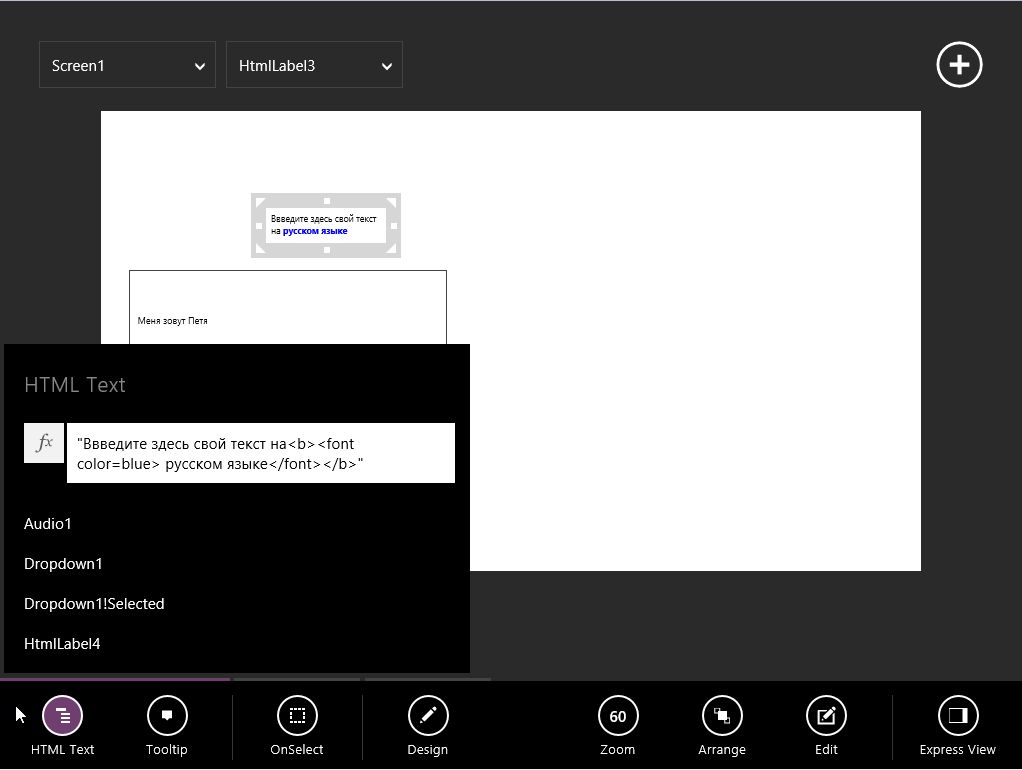 Измените существующий текст, не стирая кавычки и HTML-код. В нашем примере текст после изменения выглядит следующим образом: «Введите здесь свой текст на <b><fontcolor=blue>русском языке</font></b>». 4. Добавляем сервис для перевода Посредством клавиш «Win+Z» вызовите верхнюю панель меню и выберите здесь «App Data | Data Sources». В списке выделите «Bing Translator» и затем в правом столбце нажмите на кнопку «Connect». Откроется окно с дополнительными функциями и описанием сервиса.
Измените существующий текст, не стирая кавычки и HTML-код. В нашем примере текст после изменения выглядит следующим образом: «Введите здесь свой текст на <b><fontcolor=blue>русском языке</font></b>». 4. Добавляем сервис для перевода Посредством клавиш «Win+Z» вызовите верхнюю панель меню и выберите здесь «App Data | Data Sources». В списке выделите «Bing Translator» и затем в правом столбце нажмите на кнопку «Connect». Откроется окно с дополнительными функциями и описанием сервиса. 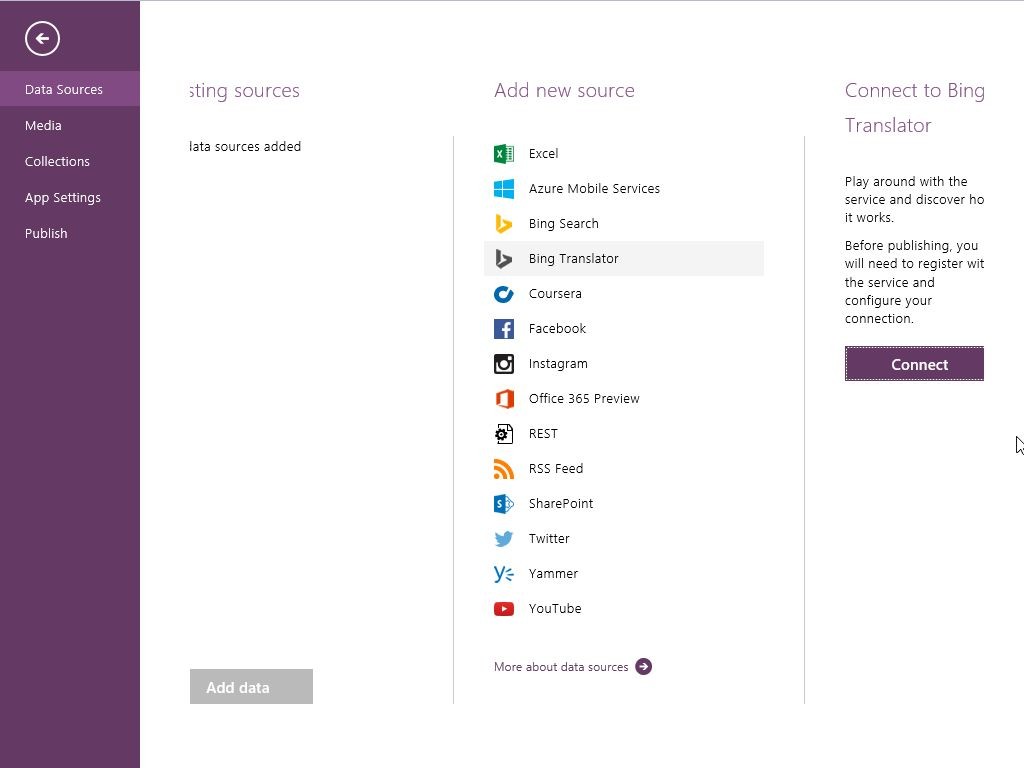 5. Регистрируемся в качестве разработчика В разделе «Existing Sources» нажмите на «Service Configuration» и пройдите по ссылке «Need Help Connecting?». В ответ на это Windows запустит Internet Explorer и откроет новую страницу. Найдите здесь «Bing Translator» и кликните по ссылке внизу.
5. Регистрируемся в качестве разработчика В разделе «Existing Sources» нажмите на «Service Configuration» и пройдите по ссылке «Need Help Connecting?». В ответ на это Windows запустит Internet Explorer и откроет новую страницу. Найдите здесь «Bing Translator» и кликните по ссылке внизу. 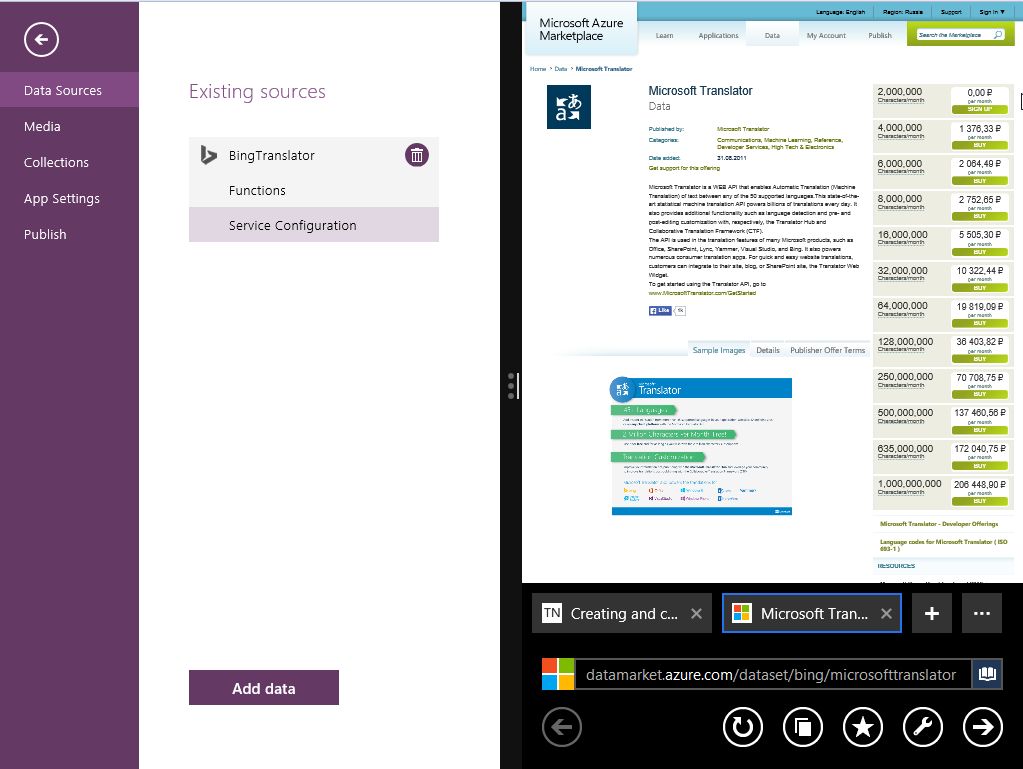 Вы попадете в портал Windows Azure Marketplace, где необходимо зарегистрироваться для бесплатного варианта «2 000 000 characters/month». Теперь закройте Internet Explorer и с помощью кнопки «Back» в приложении Project Siena вернитесь к экрану со своим проектом. 6. Настраиваем поле вывода результатов Добавьте еще по одному элементу «Input Text» и «HTML Label» для вывода перевода. Измените существующий текст, как вы делали на этапе 3. Добавьте элемент «DropDown» и разместите его между полями для ввода. Выделите выпадающий список и нажмите внизу на «Items».
Вы попадете в портал Windows Azure Marketplace, где необходимо зарегистрироваться для бесплатного варианта «2 000 000 characters/month». Теперь закройте Internet Explorer и с помощью кнопки «Back» в приложении Project Siena вернитесь к экрану со своим проектом. 6. Настраиваем поле вывода результатов Добавьте еще по одному элементу «Input Text» и «HTML Label» для вывода перевода. Измените существующий текст, как вы делали на этапе 3. Добавьте элемент «DropDown» и разместите его между полями для ввода. Выделите выпадающий список и нажмите внизу на «Items». 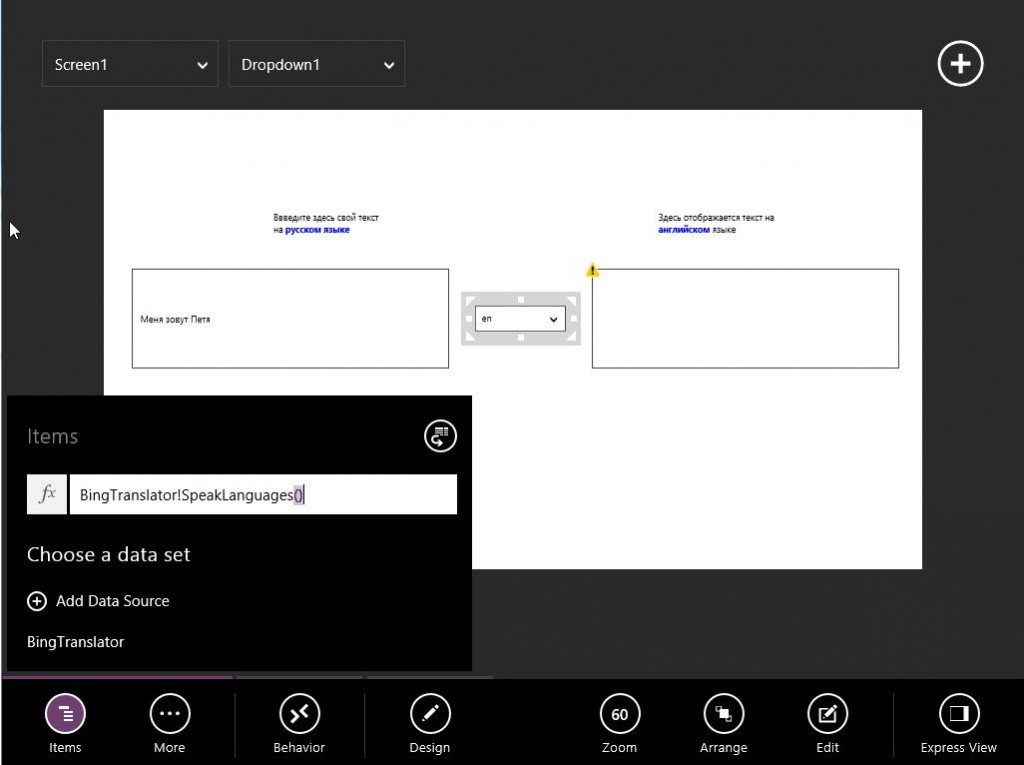 Далее введите в текстовом поле запрос «Bing» и затем в списке выберите функцию «BingTranslator!SpeakLanguages ()». Если вы хотите сконструировать универсальный переводчик, оставьте область между скобками пустой. В противном случае укажите нужный язык, к примеру, «(en)». 7. Подключаем функцию перевода Выделите поле, в котором должен появится переведенный текст, и нажмите на «Default». Присвойте функцию «BingTran slator!Translate(Text1!Text;Dropdown1!Selected!Value;{from:“ ru”})».
Далее введите в текстовом поле запрос «Bing» и затем в списке выберите функцию «BingTranslator!SpeakLanguages ()». Если вы хотите сконструировать универсальный переводчик, оставьте область между скобками пустой. В противном случае укажите нужный язык, к примеру, «(en)». 7. Подключаем функцию перевода Выделите поле, в котором должен появится переведенный текст, и нажмите на «Default». Присвойте функцию «BingTran slator!Translate(Text1!Text;Dropdown1!Selected!Value;{from:“ ru”})». 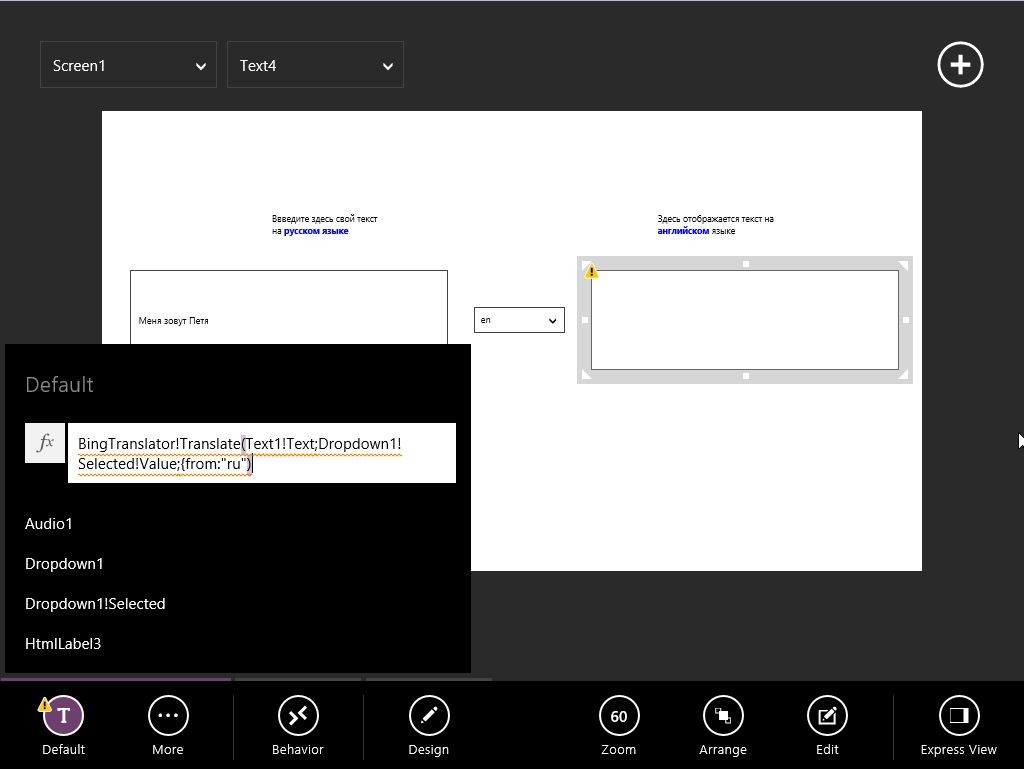 Не обращайте внимание на сообщение об ошибке от Project Siena. Вызовите верхнюю панель меню и кликните по «Preview». Теперь вы можете протестировать работу своего языкового ассистента. Если все работает должным образом, вернитесь в окно разработки клавишей «Esc». 8. Добавляем аудиофункцию Добавьте визуальный элемент «Audio» и задайте ему функцию «BingTranslator!Speack(Text2!Text;Dropdown1!Selected!Val ue)». Теперь нажмите на «Behavior» и пропишите следующие функции: «OnStart: UpdateContext({OnPause:false;Speak:true», OnPause: UpdateContext({OnPause:true})», «OnEnd: UpdateCo ntext({OnPause:true;Speak:false})».
Не обращайте внимание на сообщение об ошибке от Project Siena. Вызовите верхнюю панель меню и кликните по «Preview». Теперь вы можете протестировать работу своего языкового ассистента. Если все работает должным образом, вернитесь в окно разработки клавишей «Esc». 8. Добавляем аудиофункцию Добавьте визуальный элемент «Audio» и задайте ему функцию «BingTranslator!Speack(Text2!Text;Dropdown1!Selected!Val ue)». Теперь нажмите на «Behavior» и пропишите следующие функции: «OnStart: UpdateContext({OnPause:false;Speak:true», OnPause: UpdateContext({OnPause:true})», «OnEnd: UpdateCo ntext({OnPause:true;Speak:false})». 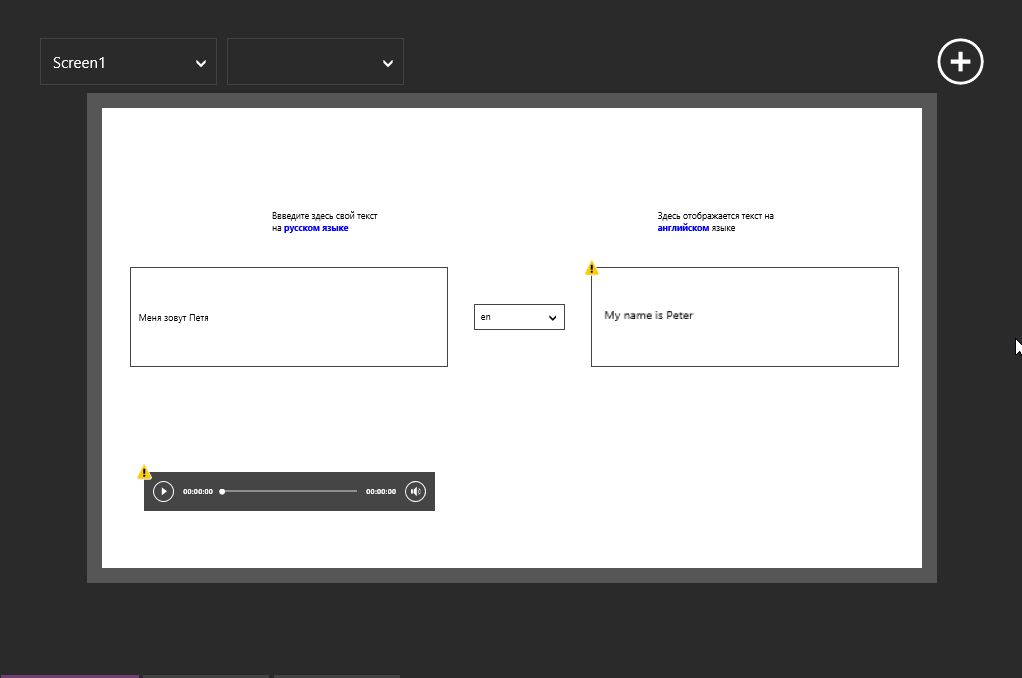 Затем кликните по «Data» и присвойте кнопке «Start» функцию «Speak=true». То же самое проделайте и для «AutoStart». Теперь встройте элемент «Button» и нажмите на «OnSelect». Присвойте функцию «Upd ateContext({OnPause:false;Speak:true})». Осталось лишь немного поиграть с графикой, и вот переводчик от компании «Своими руками» готов.
Затем кликните по «Data» и присвойте кнопке «Start» функцию «Speak=true». То же самое проделайте и для «AutoStart». Теперь встройте элемент «Button» и нажмите на «OnSelect». Присвойте функцию «Upd ateContext({OnPause:false;Speak:true})». Осталось лишь немного поиграть с графикой, и вот переводчик от компании «Своими руками» готов.

Это интересно
+10
|
|||



Последние откомментированные темы:
-
Раз, два, три... Что это за "раз" и откуда он взялся вместо слова "один"?
(2)
Джоти
,
27.02.2022
-
Том Арчер (Tom Archer) — фотограф пейзажист
(2)
Джоти
,
23.02.2022
-
«Разве я ругался?» Случай на операции
(6)
Агрофена
,
20.02.2022
-
ПОДТВЕРЖДЕНО: флаконы с "вакциной" Covid определенно содержат оксид графена.Sage
(2)
Агрофена
,
20.02.2022
-
Тест «Ханьцзы»: какую миссию уготовила вам судьба
(1)
Джоти
,
20.02.2022
20250130185740