Здравствуйте, читатели нашего сайта. Не так давно мы с вами познакомились с бесплатным почтовым клиентом Mozilla Thunderbird. Познакомились с ним (этому была посвящена статья Бесплатный почтовый клиент Mozilla Thunderbird), рассмотрели его глобальные настройки - Как настроить Mozilla Thunderbird, научились создавать письмо, отвечать на письма, добавлять контактов в адресную книгу - Как создать письмо в Mozilla Thunderbird. Сегодня мы заканчиваем знакомство с этой программой, рассмотрев настройки учетной записи (или почтового ящика).
Для перехода к настройкам почтового ящика, заходим в Главное меню, далее Настройки, далее Параметры учетной записи
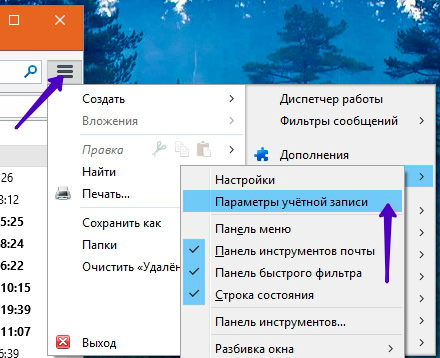
Перед нами откроется окно с параметрами учетной записи. Выбираем первый пункт – сам электронный ящик. Справа откроется панель с общими настройками. Рассмотрим поподробней.
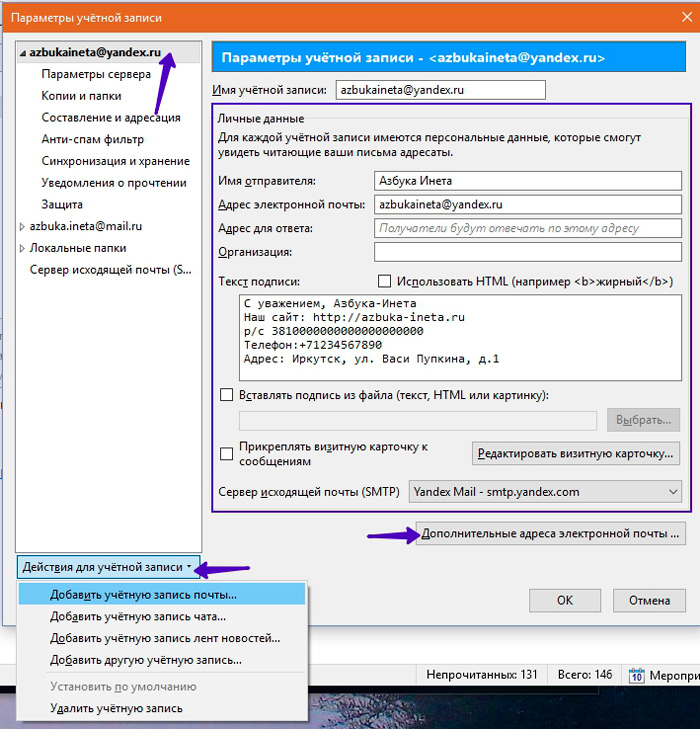
Здесь вы можете изменить имя отправителя, задать адрес для ответа (при ответе на ваше письмо, письмо ответчика будет отправляться на указанный адрес). Текст подписи. Недавно мы подробно рассмотрели создание подписи на различных сервисах (читайте в статье Как создать подпись в Google Mail, Яндекс Почте, Mail.ru). Но даже если вы в сервисе установите подпись, то в клиенте письма будут отправляться без подписи. Задаем мы ее именно здесь. Если вы владеете начальными знаниями HTML, то установите галочку «Использовать HTML» для оформления текста подписи жирным или курсивом. Кроме того, подпись можно поставить из текстового файла, в виде картинки, установив соответствую галочку и по кнопке «Выбрать» установить картинку или выбрать текстовый файл с текстом для подписи.
Также можно к письмам прикрепить вашу визитную карточку. Выделите данный пункт галочкой и нажмите Редактировать визитную карточку. Там вы указываете всю необходимую информацию по вашему желанию: личные данные (имя, фамилия, адрес, телефоны), рабочие (вашу должность, организация, ее адрес, телефон, сайт и т.д.). Визитная карточка будет автоматом прикрепляться к новому письму в виде прикрепленного файла.
Для каждой учетной записи можно добавить дополнительные электронные адреса. Для этого нажмите на кнопку «Дополнительные адреса электронной почты…» и добавьте адрес(а) к вашей учетной записи.
В этом окне настроек электронного ящика внизу вы можете выполнить действия для учетной записи: добавить новую, удалить.
Идем дальше. Переходим на вкладку Параметры сервера
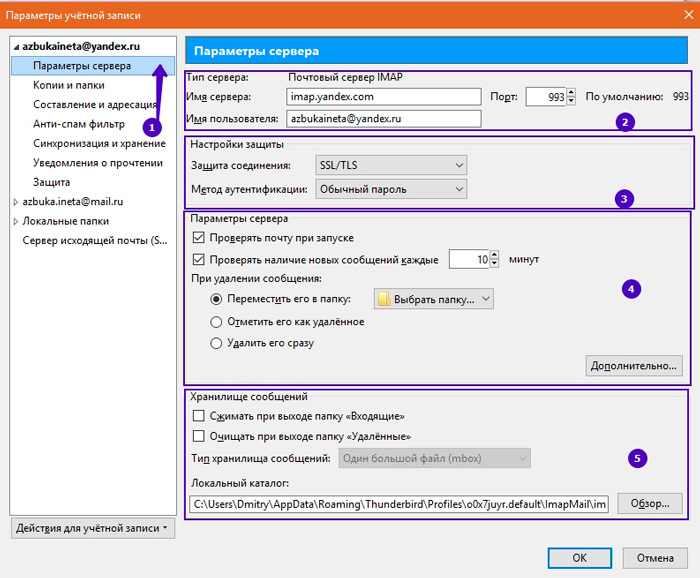
Первые 2 блока не трогаем. Здесь можно что-то изменять по совету службы поддержки. Если у вас почтовый клиент перестанет получать и отправлять почту, напишите в службу поддержки сервиса, они вам подскажут какие внести настройки в этих блоках если это необходимо.
В блоке 4 настройки проверки новых писем при запуске клиента, интервал в минутах, через который будет проходить проверка на наличие новых сообщений. По умолчанию установлено через каждые 10 минут. Также можно настроить процесс удаления писем: либо в определенную папку (выберете из выпадающего списка), либо просто отметить как удаленное, или же сразу удалить.
5 блок содержит настройки хранилища сообщений при выходе (закрытии клиента): Сжимать папку «Входящие» и Очищать папку «Удаленные».
Вкладка Копии и папки
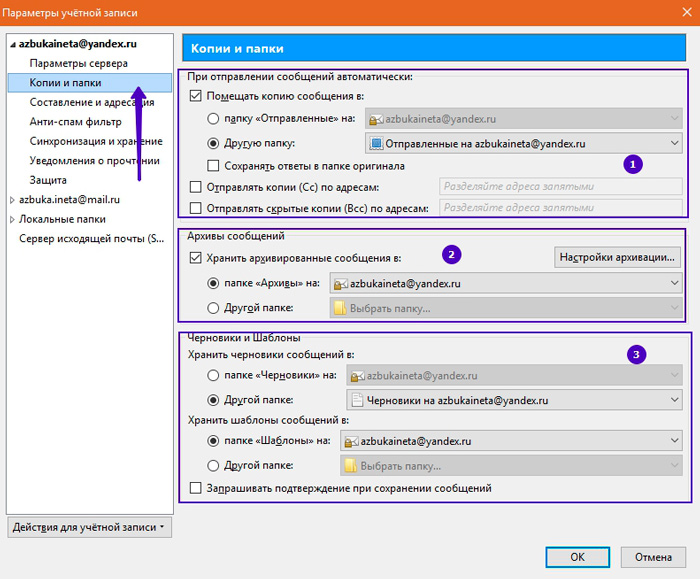
В первом блоке указываются автоматические настройки для отправляемых писем. Указываем в какую папку будет сохранятся копия исходящего письма. В основном, это папка «Отправленные». При желании можно указать дополнительные адреса, на которые будут отправляться копии письма и скрытые копии. Скрытая копия – адреса, указаны здесь, в этом поле, не будут видны получателю письма. Однако, письмо разойдется по всем адресам, которые были указаны здесь.

Это интересно
0
|
|||



Комментарии временно отключены