![]()
Приветствуем вас на нашем сайте, уважаемый посетитель. Как вы помните, в прошлой статье мы установили бесплатный почтовый клиент Mozilla Thunderbird, добавили 2 почтовых ящика, чтобы иметь доступ к ним одновременно. Сегодня мы поговорим о том, как настроить Mozilla Thunderbird. Их много, мы остановимся на некоторых основных и важных настройках.
Для перехода к Настройкам программы, переходим в главное меню, далее Настройки, затем снова настройки.
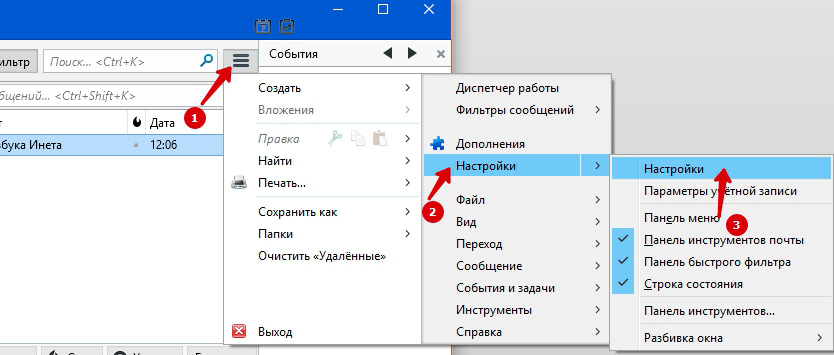
Откроется окно основных настроек Mozilla Thunderbird. Давайте по очереди рассмотрим самые значимые настройки. Поехали.
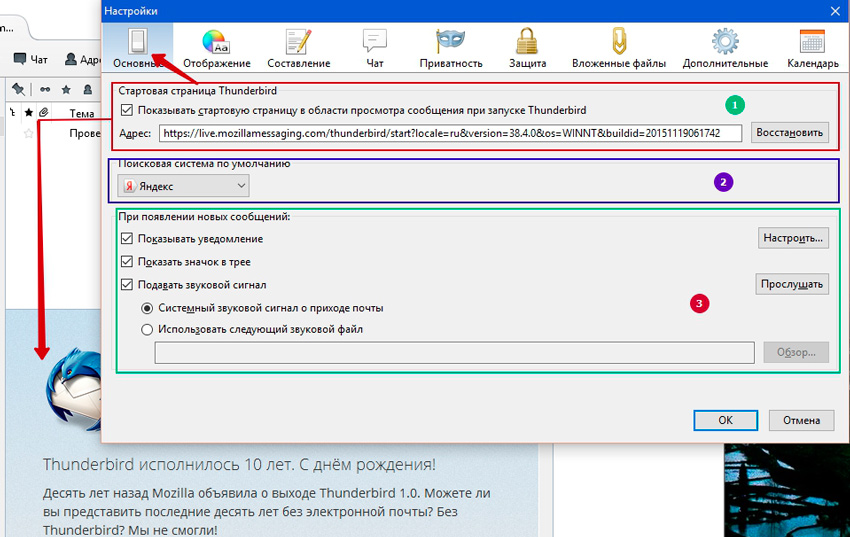
Вкладка Основные. Здесь можно выделить как бы 3 блока.
Первый – установка показа стартовой страницы при запуске почтового клиента. Она отображается в нижней части окна программы. Если вам это не нужно, тогда можете просто убрать галочку.
Второй – установка по умолчанию поисковой системы.
Третий – настройки уведомлений, звуков при поступлении нового письма. Тут уж вам решать: хотите использовать стандартный звук системы или же использовать свой звук, нажав на кнопку Обзор.
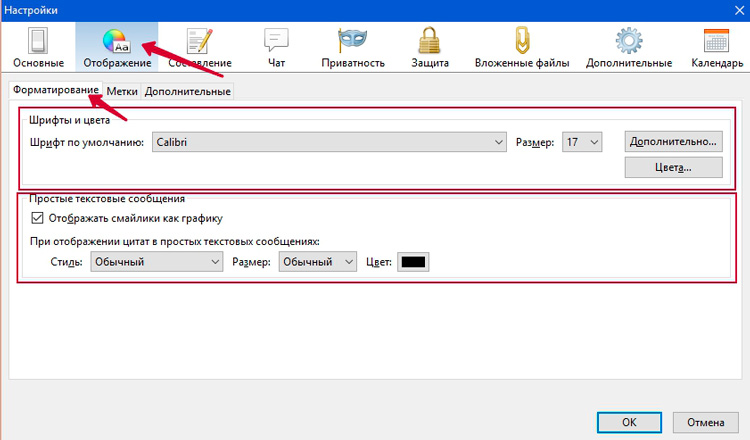
Вкладка Отображение содержит настройки просмотра письма. На подвкладке Форматирование можно задать шрифт, размер шрифта, цвет шрифта, которым все письма будут отображаться. Здесь же можно настроить смайлики и показ цитат, задав размер, стиль, цвет.

Вкладка Составление. Здесь стоит обратить внимание на настройку как будет происходить пересылка писем. По умолчанию стоит «Внутри сообщения». В этом случае при пересылке письма, исходное письмо будет отображаться прямо в теле письма. При выборе «Как вложение» пересылаемое письмо формируется в файл и прикрепляется к письму.
Здесь можно задать интервал автоматического сохранения письма. Через сколько минут программа автоматически сохраняет письмо. Это удобно при наборе больших посланий.

Это интересно
0
|
|||



Комментарии временно отключены